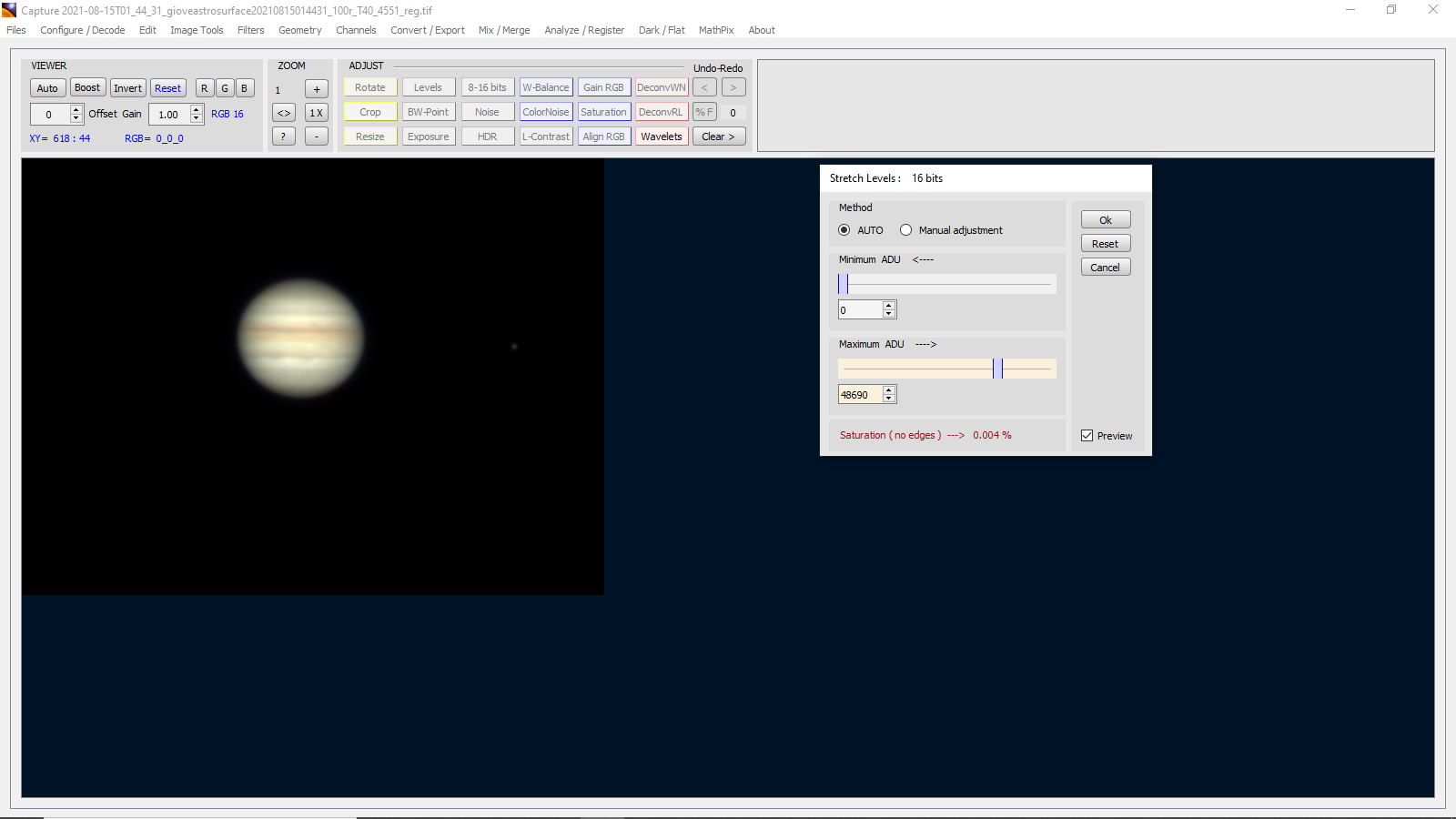Tutorial Astrosurface
Purtroppo programmi per l’elaborazione di riprese riguardante i pianeti, Sole e Luna ne sono stati creati pochi, molti anni fa c’era K3ccd per riprendere i video In formato avi, dopo negli stesi anni sono usciti questi altri programmi, Iris (molto evoluto In quegli anni), Avistack specifico per riprese Lunari, Registax che è arrivato alla versione sesta, e Autostakkert versione due e tre.
Da un paio di anni sentivo parlare nei vari forum del programma Astrosurface ma oltre a dare un occhiata al sito non ho mai preso in considerazione un eventuale approfondimento di questo programma.
Finalmente quest’anno (2021), ho provato a testare in vari modi questo programma e posso dire finalmente che è molto valido e ha alcuni opzioni che altri programmi non hanno, come il bilanciamento del Bianco, cosi ho deciso di creare questo tutorial visto che in rete ci sono solo pochi video che spiega come funziona e versioni scritte quasi niente, per cui iniziamo a capire come funziona questo programma, e come elaborazione in questo tutorial ho preso una mia ripresa di Giove.
Dopo aver scaricato il programma e installato, aprendolo vi compare questa schermata.
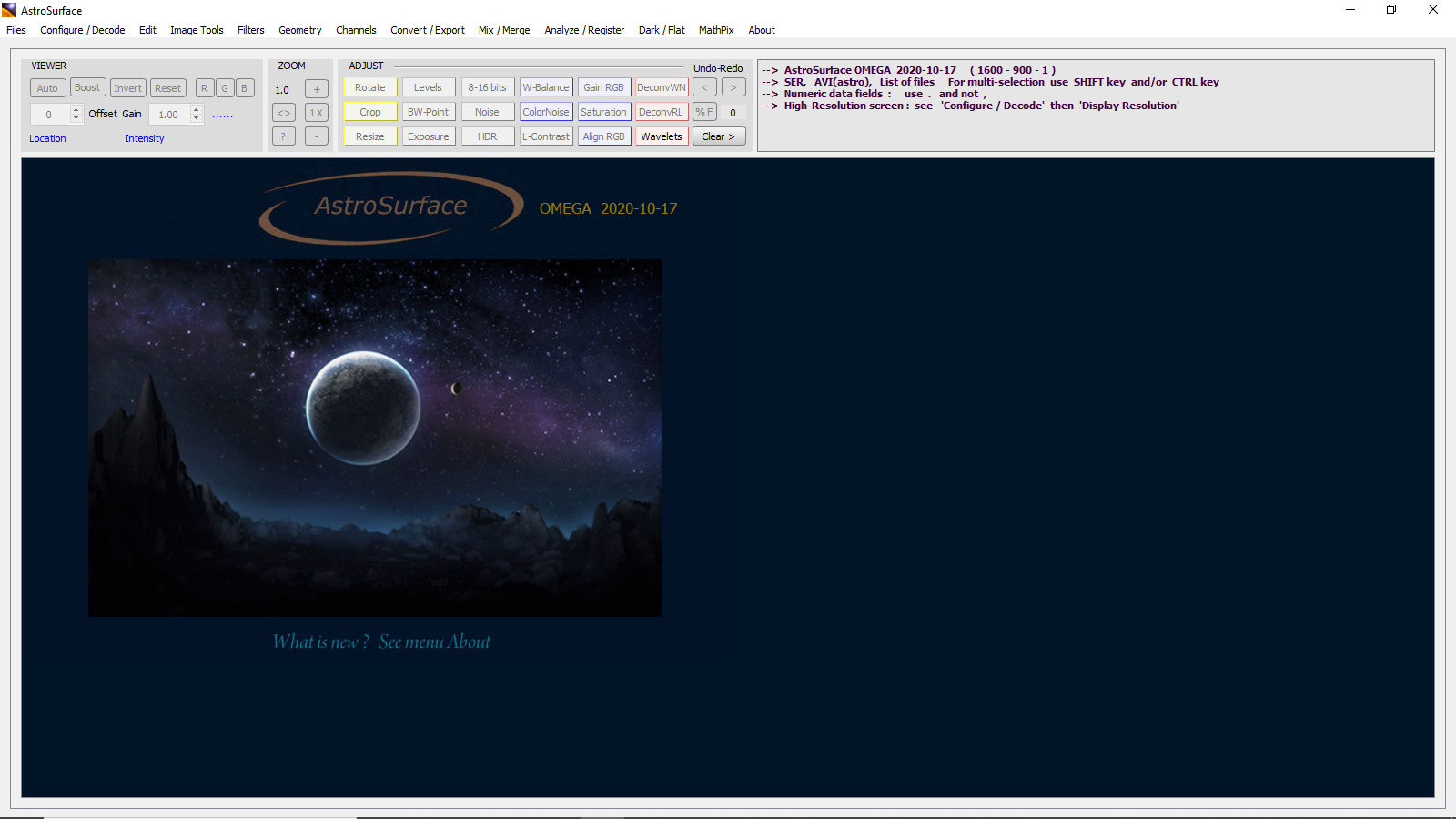 Adesso dobbiamo andare su file in alto a sinistra e scegliere se aprire un filmato o una foto, per il filmato si clicca su open ser o avi invece per le foto si clicca su open a file o raw. (vedi foto sotto).
Adesso dobbiamo andare su file in alto a sinistra e scegliere se aprire un filmato o una foto, per il filmato si clicca su open ser o avi invece per le foto si clicca su open a file o raw. (vedi foto sotto).
 Scegliete il filmato o la foto da elaborare (vedi foto sotto).
Scegliete il filmato o la foto da elaborare (vedi foto sotto).
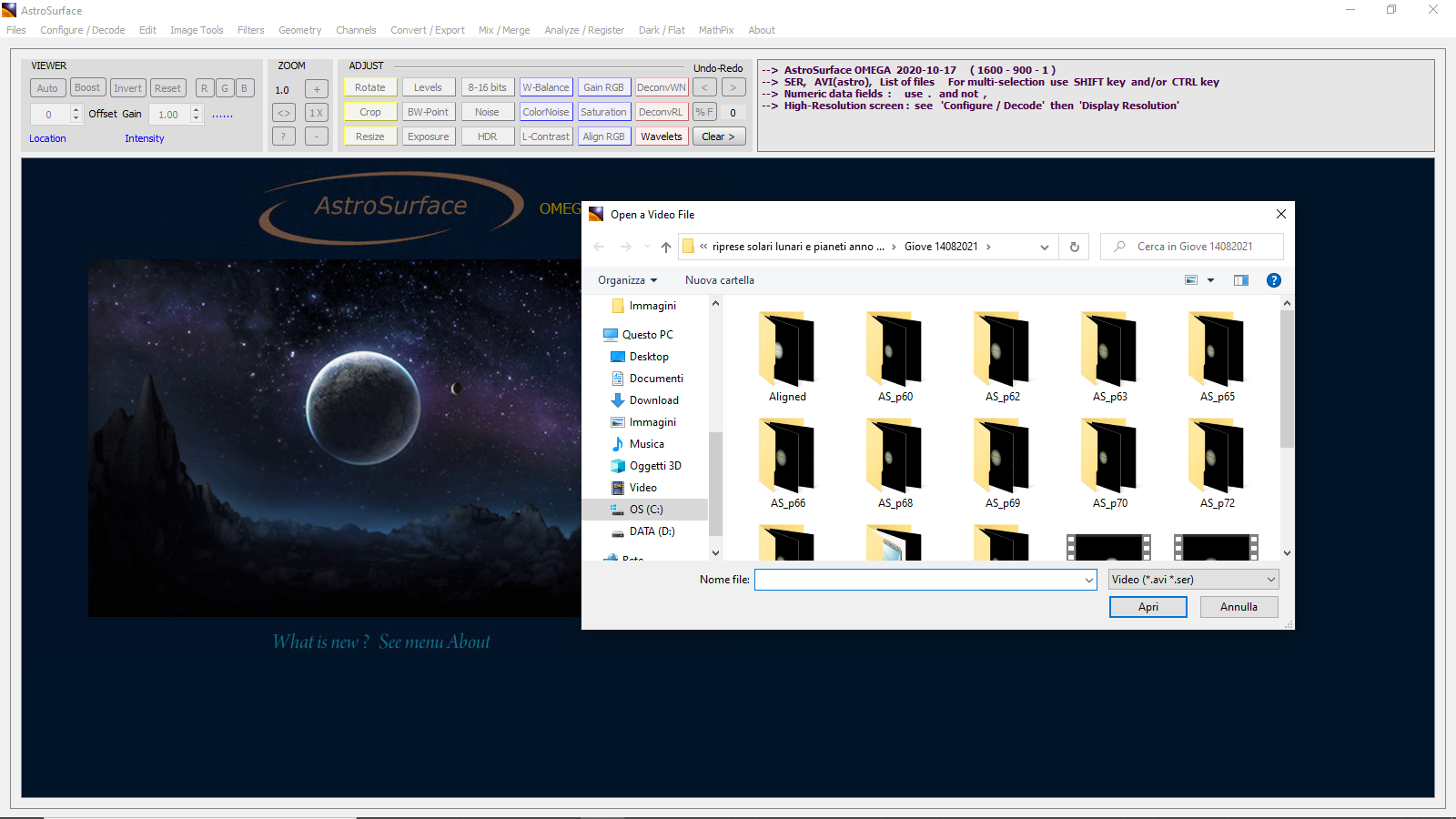 Dopo aver scelto il filmato vi compare questa finestra (vedi foto sotto), al contrario se aprite invece una foto questa finestra non vi compare.
Dopo aver scelto il filmato vi compare questa finestra (vedi foto sotto), al contrario se aprite invece una foto questa finestra non vi compare.
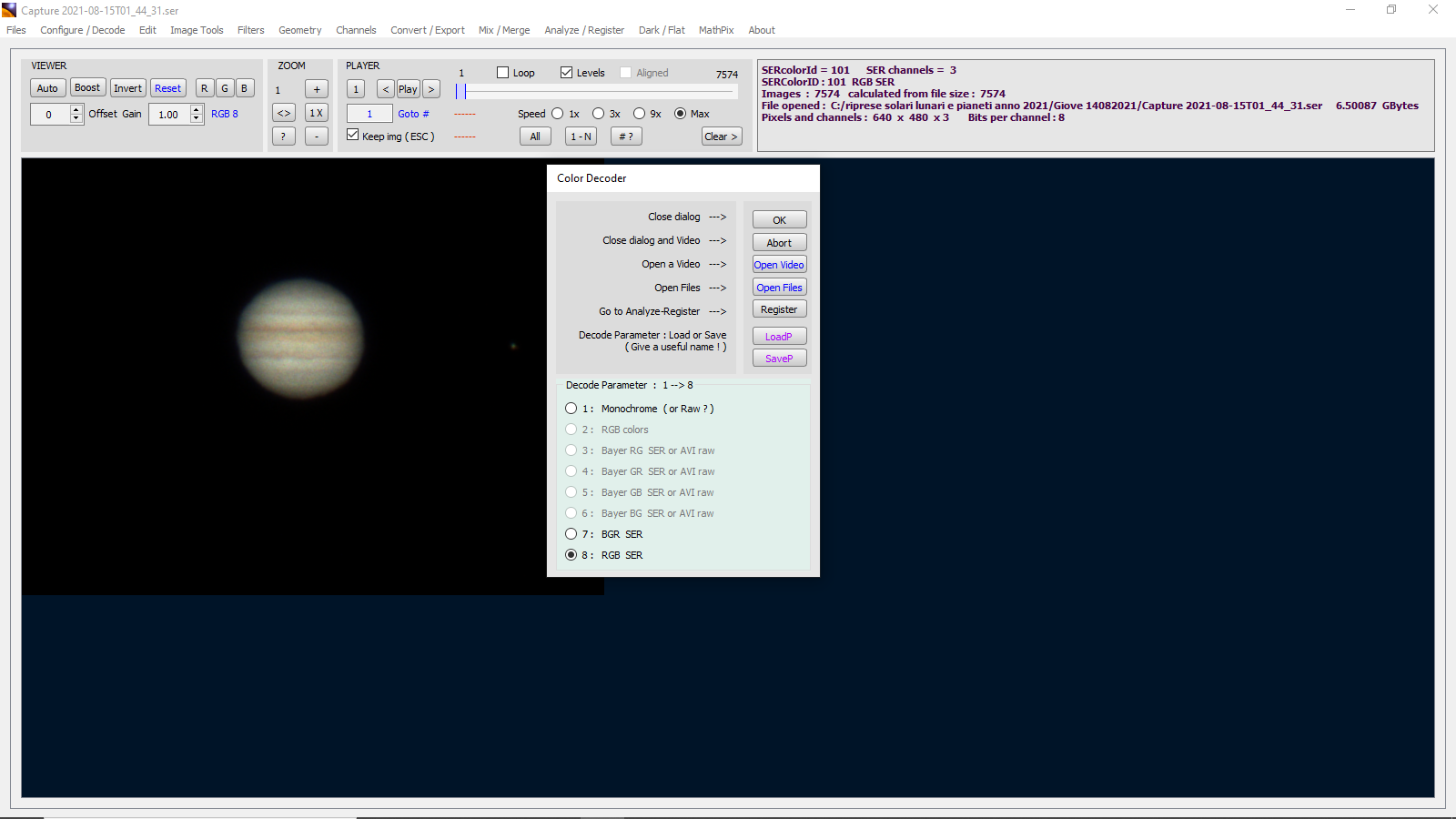 Questa finestra indica le caratteristiche del filmato di ripresa, (in questo caso del tutorial e un filmato di ripresa rgb ser), se era una ripresa mono la spunta compariva su monochrome, e cosi su altre opzioni a seconda le impostazioni di ripresa video scelte in fase di acquisizione, qui non dovete fare altro che cliccare su OK, senza modificare niente.
Questa finestra indica le caratteristiche del filmato di ripresa, (in questo caso del tutorial e un filmato di ripresa rgb ser), se era una ripresa mono la spunta compariva su monochrome, e cosi su altre opzioni a seconda le impostazioni di ripresa video scelte in fase di acquisizione, qui non dovete fare altro che cliccare su OK, senza modificare niente.
A questo punto una volta aperto il filmato (o eventualmente la foto), ci ritroviamo con questa schermata, (Vedi Sotto).
 Astrosurface nella rettangolo in alto a destra vi riporta tutte le informazioni del filmato ripreso, se e avi o ser, se rgb o raw, la cartella dove sta il filmato, e quandi gb pesa, e quandi frame sono, in pratica tutte le informazioni del filmato.
Astrosurface nella rettangolo in alto a destra vi riporta tutte le informazioni del filmato ripreso, se e avi o ser, se rgb o raw, la cartella dove sta il filmato, e quandi gb pesa, e quandi frame sono, in pratica tutte le informazioni del filmato.
Adesso dobbiamo elaborare il filmato, prima però un passo indietro a chi invece di elaborare un filmato ma vuole solo elaborare una foto, saltate questo passo e andate direttamente nella parte finale dove si parla dei Wavelet, bilanciamento del bianco e allineamento canali rgb.
Per elaborare a questo punto il filmato dobbiamo cliccare su analyze/register, (vedi foto sotto).
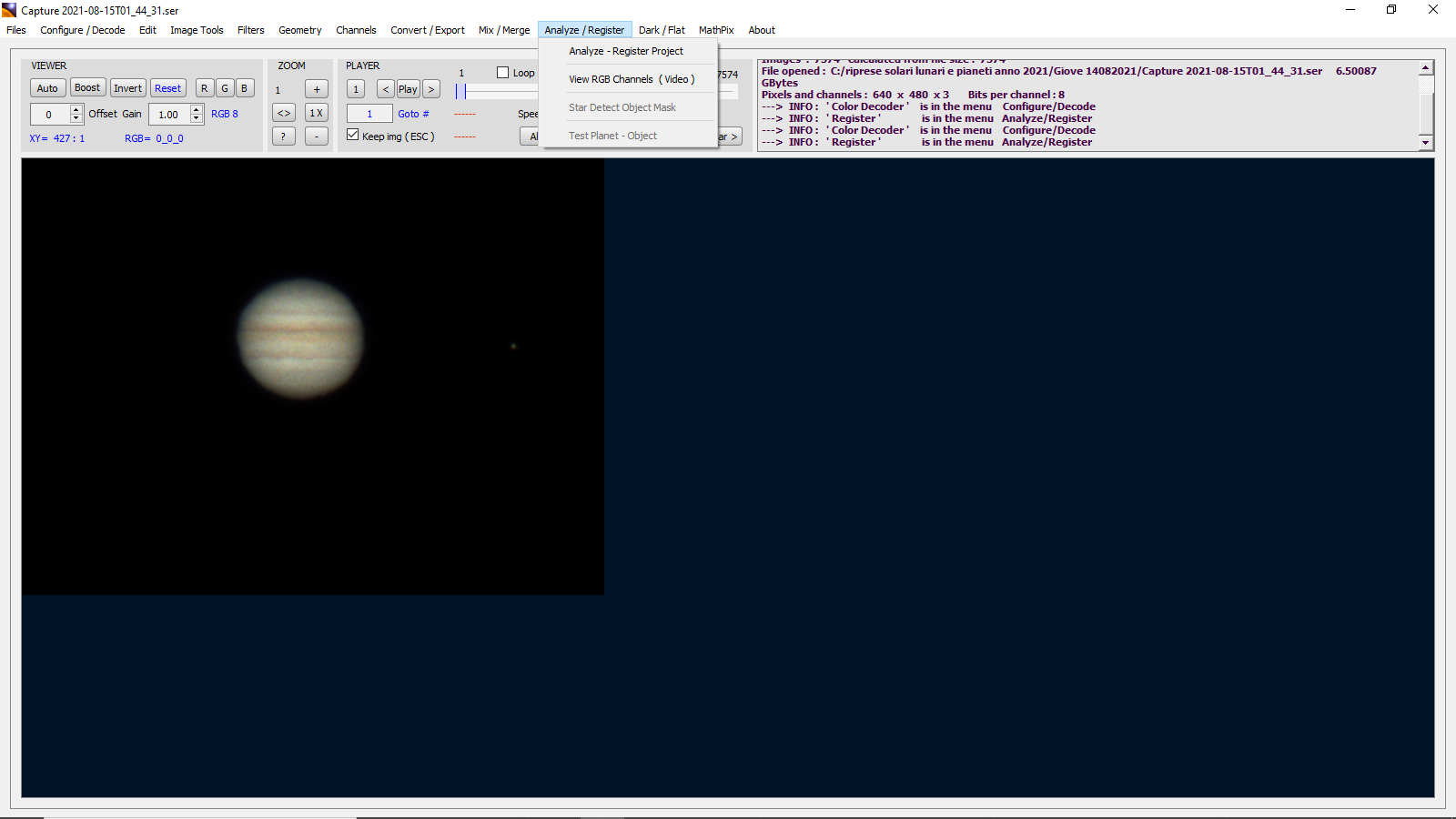 Qui dobbiamo cliccare su Analyze-Register Project, fatto questo vi apre questa finestra (vedi immagine sotto) dove ci sono le 4 procedure da utilizzare per elaborare il filmato.
Qui dobbiamo cliccare su Analyze-Register Project, fatto questo vi apre questa finestra (vedi immagine sotto) dove ci sono le 4 procedure da utilizzare per elaborare il filmato.
 Quella in verde e la finestra attiva invece quelle in grigio sono disattivate, per attivarle dobbiamo iniziare a impostare all’inizio i parametri nella prima finestra, come procedere allora, vediamo cosa fare.
Quella in verde e la finestra attiva invece quelle in grigio sono disattivate, per attivarle dobbiamo iniziare a impostare all’inizio i parametri nella prima finestra, come procedere allora, vediamo cosa fare.
Visto che qui in questo tutorial e prevalentemente per elaborazione planetarie Lunari e Solari, e Astrosurface ha anche la possibilità di elaborare gli oggetti deepsky, tutta la procedura come dark/ flat ecc.. non vengono prese in considerazione.
Ritornando a questo punto su cosa bisogna impostare per elaborare il filmato planetario ripreso, dobbiamo scegliere (o mettere la spunta) su Algo C (Disk or Surfaces with detail).
Nella voce Tracking shift max (nella foto impostata a 90 pix), in questo tutorial lo lasciato a quello di defaul.
A cosa serve questo parametro, se ci sono spostamenti del pianeta o della trasparenza Variabile (Sarebbe penso a causa del Seeing), si aiuta Astrosurface a scegliere e compensare (diciamo) i frame migliori, le impostazioni iniziano da un minimo di 10 pix a un massimo di 500 pix, naturalmente anche qui dopo ognuno deve provare a scegliere in base al filmato di ripresa le impostazioni più consone, di default io lo lasciato a 90 pix e ho avuto buoni risultati.
Per quando riguarda il Noise pre-filter di defaul e impostato a 1 (e va bene) ma anche qui dopo ognuno deve scegliere il suo parametro più consono, che parte da 0 a un massimo di 3.
A questo punto dobbiamo cliccare su Detect nella voce Disk/Planet.
Dopo aver cliccato su Detect Astrosurface inserisce un quadrato intorno al pianeta, a questo punto dobbiamo leggere cosa riporta la schermata Rettangolare in alto a destra,(vedi foto sotto).
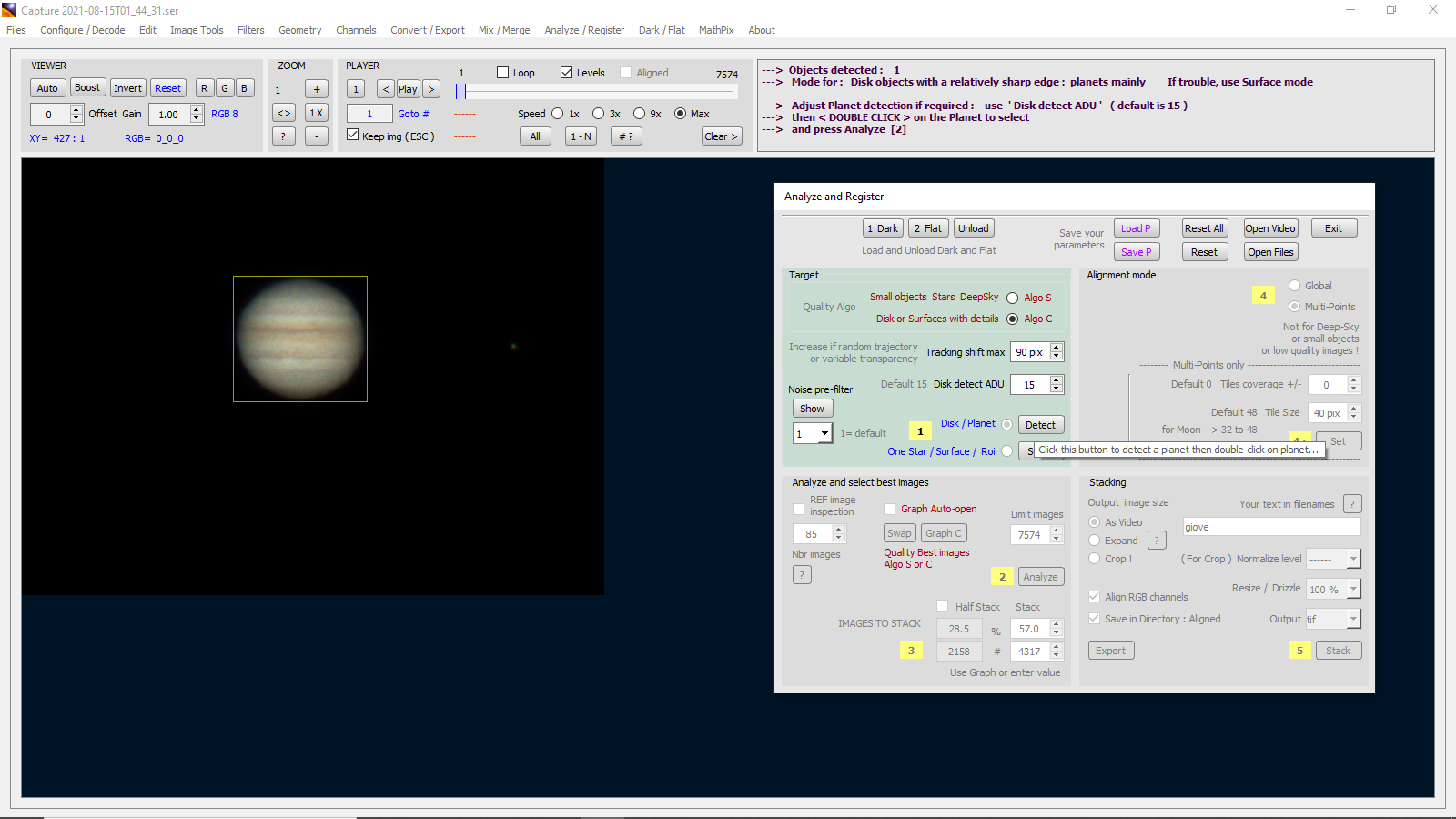 Quella in verde e la finestra attiva invece quelle in grigio sono disattivate, per attivarle dobbiamo iniziare a impostare all’inizio i parametri nella prima finestra, come procedere allora, vediamo cosa fare.
Quella in verde e la finestra attiva invece quelle in grigio sono disattivate, per attivarle dobbiamo iniziare a impostare all’inizio i parametri nella prima finestra, come procedere allora, vediamo cosa fare.
Visto che qui in questo tutorial e prevalentemente per elaborazione planetarie Lunari e Solari, e Astrosurface ha anche la possibilità di elaborare gli oggetti deepsky, tutta la procedura come dark/ flat ecc.. non vengono prese in considerazione.
Ritornando a questo punto su cosa bisogna impostare per elaborare il filmato planetario ripreso, dobbiamo scegliere (o mettere la spunta) su Algo C (Disk or Surfaces with detail).
Nella voce Tracking shift max (nella foto impostata a 90 pix), in questo tutorial lo lasciato a quello di defaul.
A cosa serve questo parametro, se ci sono spostamenti del pianeta o della trasparenza Variabile (Sarebbe penso a causa del Seeing), si aiuta Astrosurface a scegliere e compensare (diciamo) i frame migliori, le impostazioni iniziano da un minimo di 10 pix a un massimo di 500 pix, naturalmente anche qui dopo ognuno deve provare a scegliere in base al filmato di ripresa le impostazioni più consone, di default io lo lasciato a 90 pix e ho avuto buoni risultati.
Per quando riguarda il Noise pre-filter di defaul e impostato a 1 (e va bene) ma anche qui dopo ognuno deve scegliere il suo parametro più consono, che parte da 0 a un massimo di 3.
A questo punto dobbiamo cliccare su Detect nella voce Disk/Planet.
Dopo aver cliccato su Detect Astrosurface inserisce un quadrato intorno al pianeta, a questo punto dobbiamo leggere cosa riporta la schermata Rettangolare in alto a destra,(vedi foto sotto).
 In questa seconda finestra attiva (Analyze and select best images) Viene riportato su Limit Images tutti i frame del filmato, invece dopo parliamo delle altre finestre adesso clicchiamo invece subito su 2 analyze, in modo che Astrosurface analizza finalmente tutto il filmato.
In questa seconda finestra attiva (Analyze and select best images) Viene riportato su Limit Images tutti i frame del filmato, invece dopo parliamo delle altre finestre adesso clicchiamo invece subito su 2 analyze, in modo che Astrosurface analizza finalmente tutto il filmato.
Dopo finito a Analizzare il filmato finalmente vengono attivate le altre due finestre ( Algnment mode e Stacking).
Prima di procedere nel continuare a vedere cosa fare e impostare nelle altre due finestre attive dette sopra vorrei ritornare un attimo indietro, riguardante ancora prima di procedere cliccando su 2 Analyze.
Nella finestra aperta Analyze and select best image c’è un opzione per controllare prima di procedere alla completa analisi del filmato, una prewiew sarebbe quello di mettere la spunta su REF image inspection e scegliere quandi diciamo frame scegliere per questo eventuale controllo la scelta parte da un minimo di 1 a un massimo di 250, fatto questa procedura e cliccando su 2 Analyze alla fine vi da il risultato finale con apertura di una finestra con i vari settaggi sempre di default.
Vedi foto sotto.
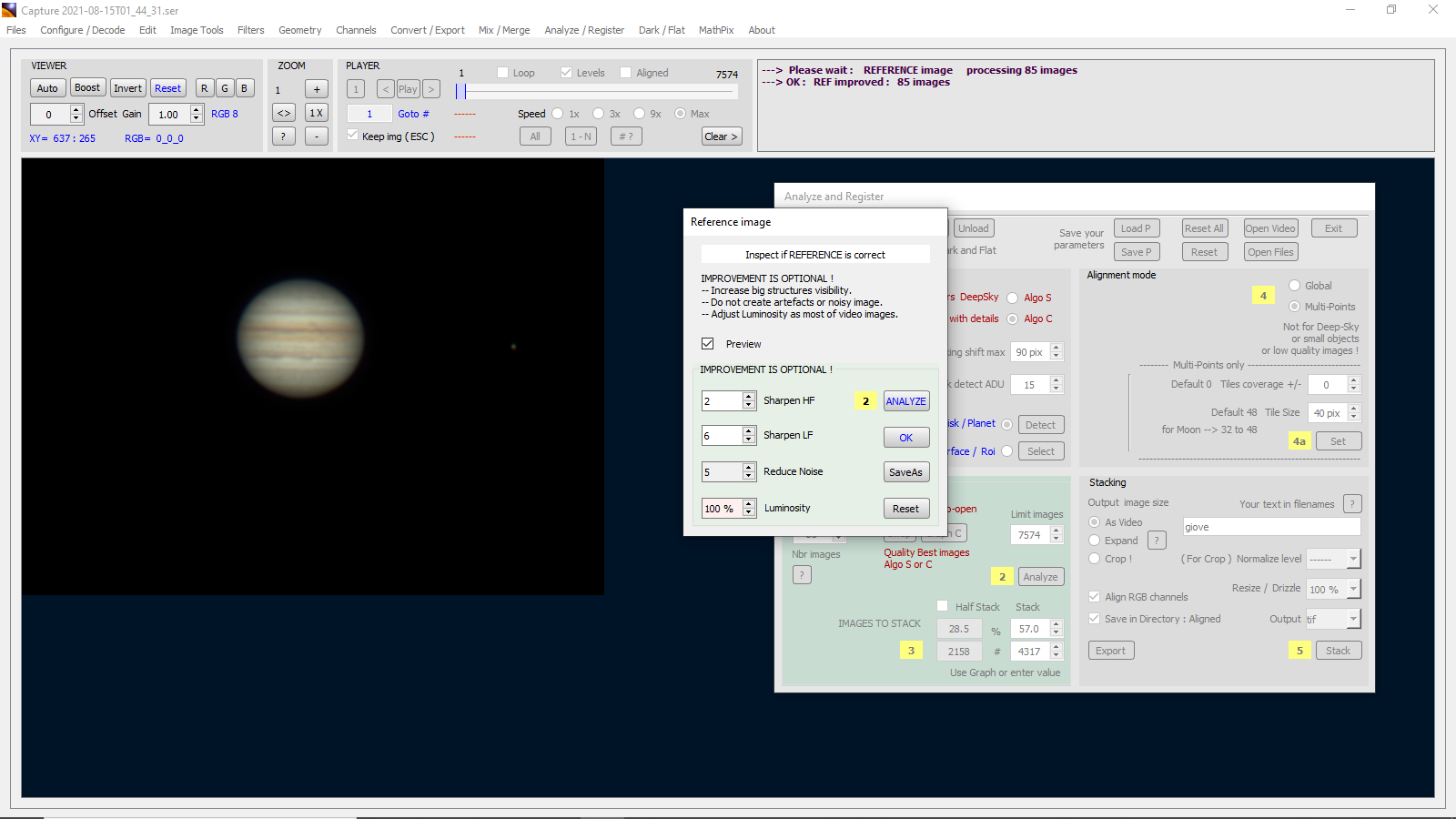 Qui potete modificare i vari parametri e vedere subito i risultati di un eventuale diciamo elaborazione finale, ma siccome e solo una ispezione di un esempio di un eventuale risultato finale conviene più cliccare subito su analyze e continuare il processo fino a aprire le altre due fineste Alignment mode e Stacking.
Qui potete modificare i vari parametri e vedere subito i risultati di un eventuale diciamo elaborazione finale, ma siccome e solo una ispezione di un esempio di un eventuale risultato finale conviene più cliccare subito su analyze e continuare il processo fino a aprire le altre due fineste Alignment mode e Stacking.
A questo punto ritorniamo alla fine della procedura di analisi del filmato intero e quando Astrosurface ha attivato le altre due finestre, (Vedi foto sotto).
 Giunti fino qui adesso bisogna impostare tutti i vari parametri per l’elaborazione finale, la prima cosa da fare e ritornare nella finestra Analyze and select best images, qui abbiamo due opzioni per scegliere quandi frame elaborare, la prima e quella manuale inserendo sotto la scritta Stack la percentuale o i frame che vogliamo elaborare, oppure cliccando direttamente su Graph C vi apre una finestra col andamento dei frame a forma di diagramma, diciamo uguale al diagramma che compare sul programma Autostakkert, (Vedi foto sotto).
Giunti fino qui adesso bisogna impostare tutti i vari parametri per l’elaborazione finale, la prima cosa da fare e ritornare nella finestra Analyze and select best images, qui abbiamo due opzioni per scegliere quandi frame elaborare, la prima e quella manuale inserendo sotto la scritta Stack la percentuale o i frame che vogliamo elaborare, oppure cliccando direttamente su Graph C vi apre una finestra col andamento dei frame a forma di diagramma, diciamo uguale al diagramma che compare sul programma Autostakkert, (Vedi foto sotto).
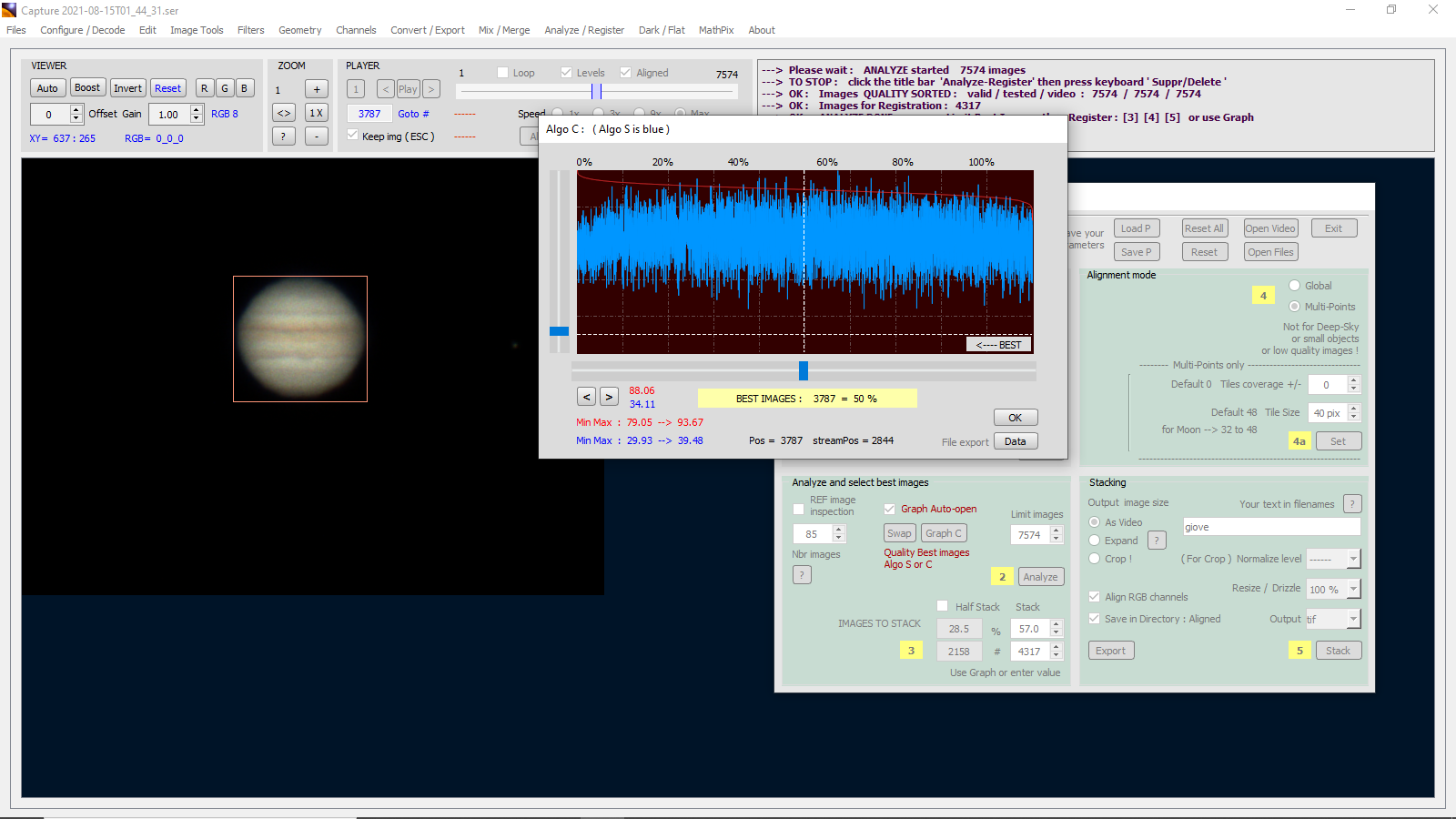 Qui come partenza e tutto impostato a 50%, in questo caso abbiamo due cursori uno posizionato nella parte sinistra e l’altro cursore in basso, in questo caso che bisogna fare, innanzi tutto bisogna vedere il grafico e dopo spostare i vari cursori, tenendo presente che come sempre i frame migliori partono sempre da sinistra a destra, dopo analisi.
Qui come partenza e tutto impostato a 50%, in questo caso abbiamo due cursori uno posizionato nella parte sinistra e l’altro cursore in basso, in questo caso che bisogna fare, innanzi tutto bisogna vedere il grafico e dopo spostare i vari cursori, tenendo presente che come sempre i frame migliori partono sempre da sinistra a destra, dopo analisi.
Il mio consiglio e quello di spostare prima il cursore di sinistra alzandolo fino a toccare inizio delle eventuali punte del diagramma e dopo spostare il cursore in basso scegliendo la percentuale (basandosi sul grafico) da portare in Stack.
Nel esempio di questo tutorial e del filmato di Giove come esempio ho scelto queste impostazioni. (Vedi foto sotto).
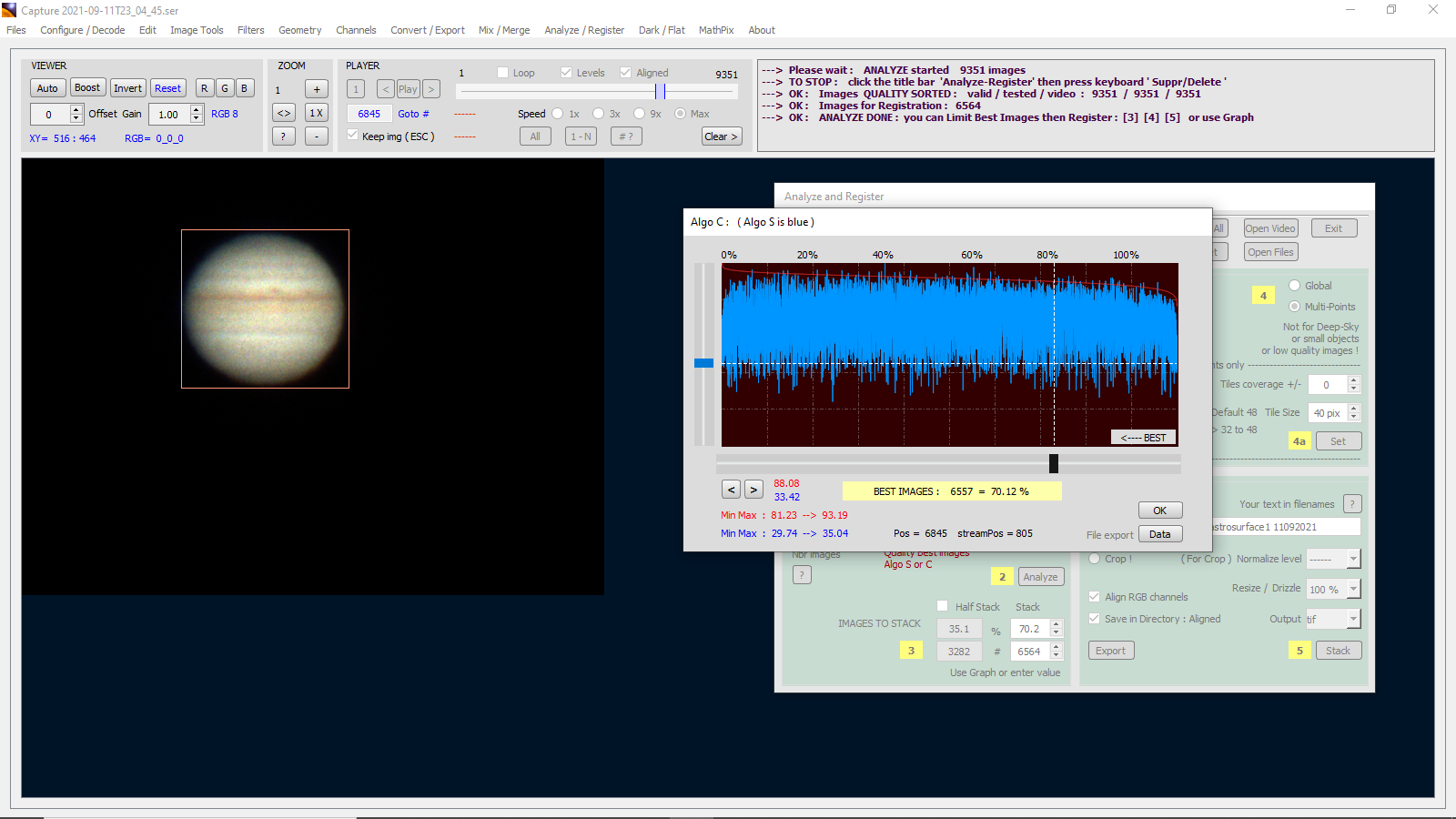 A questo punto cliccando su OK prenderà tutte le scelte fatte.
A questo punto cliccando su OK prenderà tutte le scelte fatte.
Adesso dopo fatto tutte queste impostazioni dobbiamo andare a impostare e scegliere i punti di allineamento, vediamo come procedere.
Nella finestra attiva Alignment mode nella finestra a destra in alto dobbiamo scegliere se vogliamo usare il sistema Global o Multi-point mettendo la spunta sulla scelta che volete usare.
Se optate su opzione Global tutti gli altri paramentri non vengono attivati e procedete completamente sull’allineamento globale di tutta immagine, invece se optate su Multi-point allora vi attiva la finestra sotto dove impostare delle scelte, intanto vi avverte che non va bene per deep-sky, oggetti piccoli e immagini di bassa qualità.
La scelta di partenza di default e sulla voce Tiles Coverage 0 e sulla voce Tile Size e 48, lasciando le impostazioni di defaul su Tiles Coverage a Zero, vediamo cosa impostare invece sulla finestra Tile Size, la scala parte da un minimo di 24 pix a un massimo di 200 pix, naturalmente anche qui dopo ognuno deve scegliere opzione migliore, per esempio se viene elaborato una superficie Lunare conviene avere dei pix più alti, invece per i pianeti dei pix più bassi, ma come sempre e da scegliere e provare.
Le impostazioni scelte per questo tutorial e 40 Pix come multi point, (vedi foto sotto).
 Dopo aver scelto che impostazioni di multi point avete scelto dovete cliccare su set.
Dopo aver scelto che impostazioni di multi point avete scelto dovete cliccare su set.
Intanto vi dico di non preoccuparvi se dopo cliccato su set non succede niente e normale, in pratica abbiamo detto a Astrosurface che deve tenere conto nella elaborazione dello stacking da effetuare finale le impostazioni dei multi point.
Adesso per terminare tutta la procedura e iniziare a avviare lo stacking bisogna dargli alcune ultime impostazioni come dove salvare in che formato ecc.. per fare questo bisogna andare nella finestra (Stacking) in basso a destra, la prima cosa da fare e lasciare attivo As Video, invece se volete scegliere di fare un crop mettete la spunta su crop, ma As video viene disattivato.
Nella finestra your text in Filenames scegliete come denominare il file di salvataggio.
Se avete scelto di fare il crop nella finestra (for crop) normalize level potete scegliere una percentuale di normalizzazione di livello.
Invece per quando riguarda le impostazioni Resize, Output, scegliete quello che preferite, (se lasciate Resize a 100% di default, immagine rimane quella ripresa senza nessuna modifica).
Mettete la spunta su Aling RGB Channels e su Save in Directory: Aligned (vi ritrovate una cartella denominata Aligned nella stessa cartella dove si trova il filmato che avete scelto di elaborare, scusate il gioco di parole).
Fatto tutta questo procedura finalmente adesso possiamo avviare l’elaborazione completa cliccando su Stack.
Dopo Finito la fase di Stack vi ritrovate con questa schermata (Vedi foto sotto),
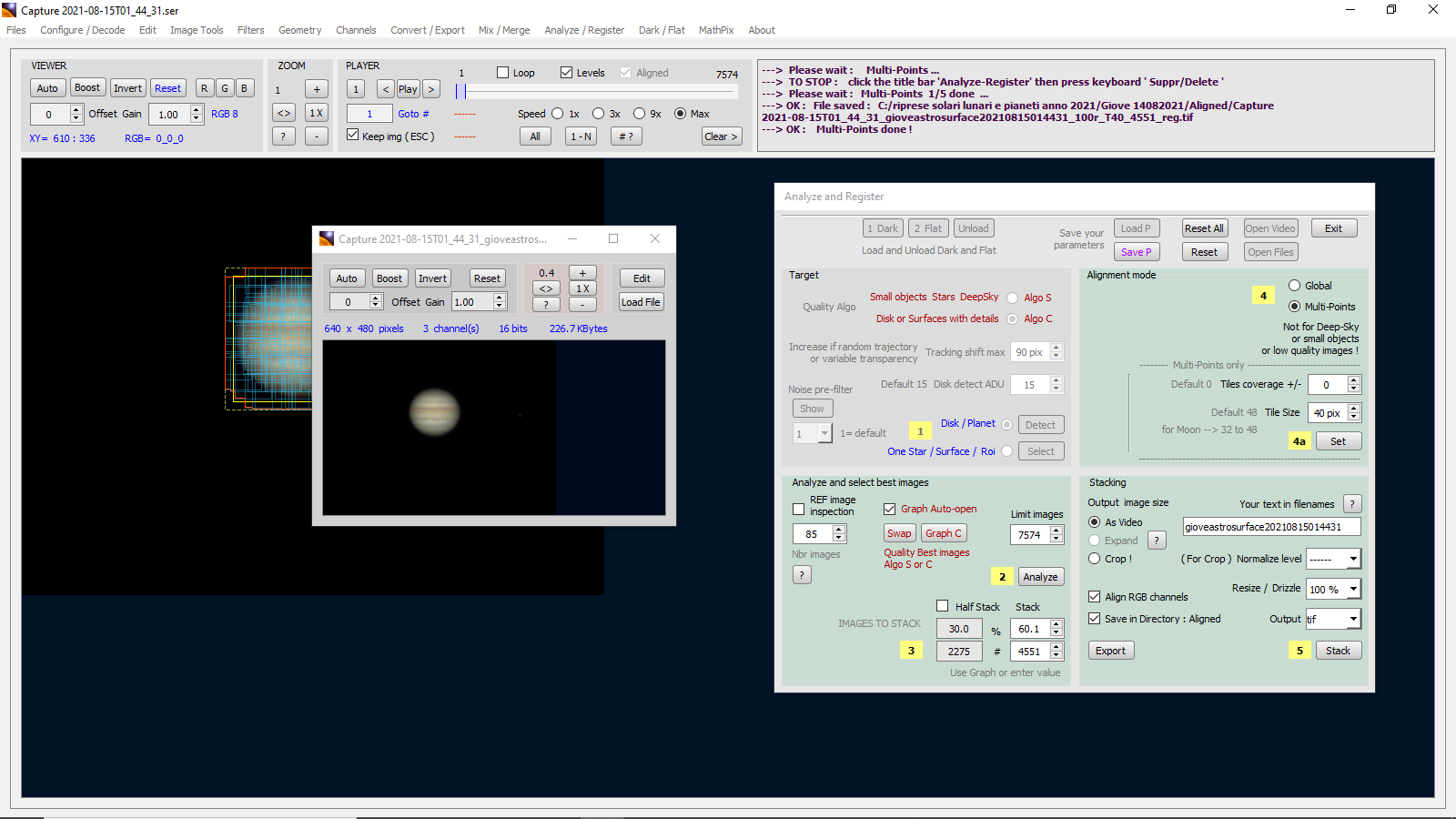 Finalmente vi compare la finestra col risultato finale del elaborazione tramite stack.
Finalmente vi compare la finestra col risultato finale del elaborazione tramite stack.
Adesso per aprire direttamente il risultato per l’elaborazione tramite i filtri wavelet ecc… cliccate direttamente su edit nella finestra che vi a aperto col risultato finale, e vi compare quest’altra finestra (vedi foto sotto).
 Qui clicchiamo direttamente su Yes per chiudere la finestra Analyze.
Qui clicchiamo direttamente su Yes per chiudere la finestra Analyze.
Fatto questo passaggio Astrosurface vi chiude la schermata di Analyze e vi apre direttamente il risultato dello stack nella finestra grande principale, (Vedi foto sotto),
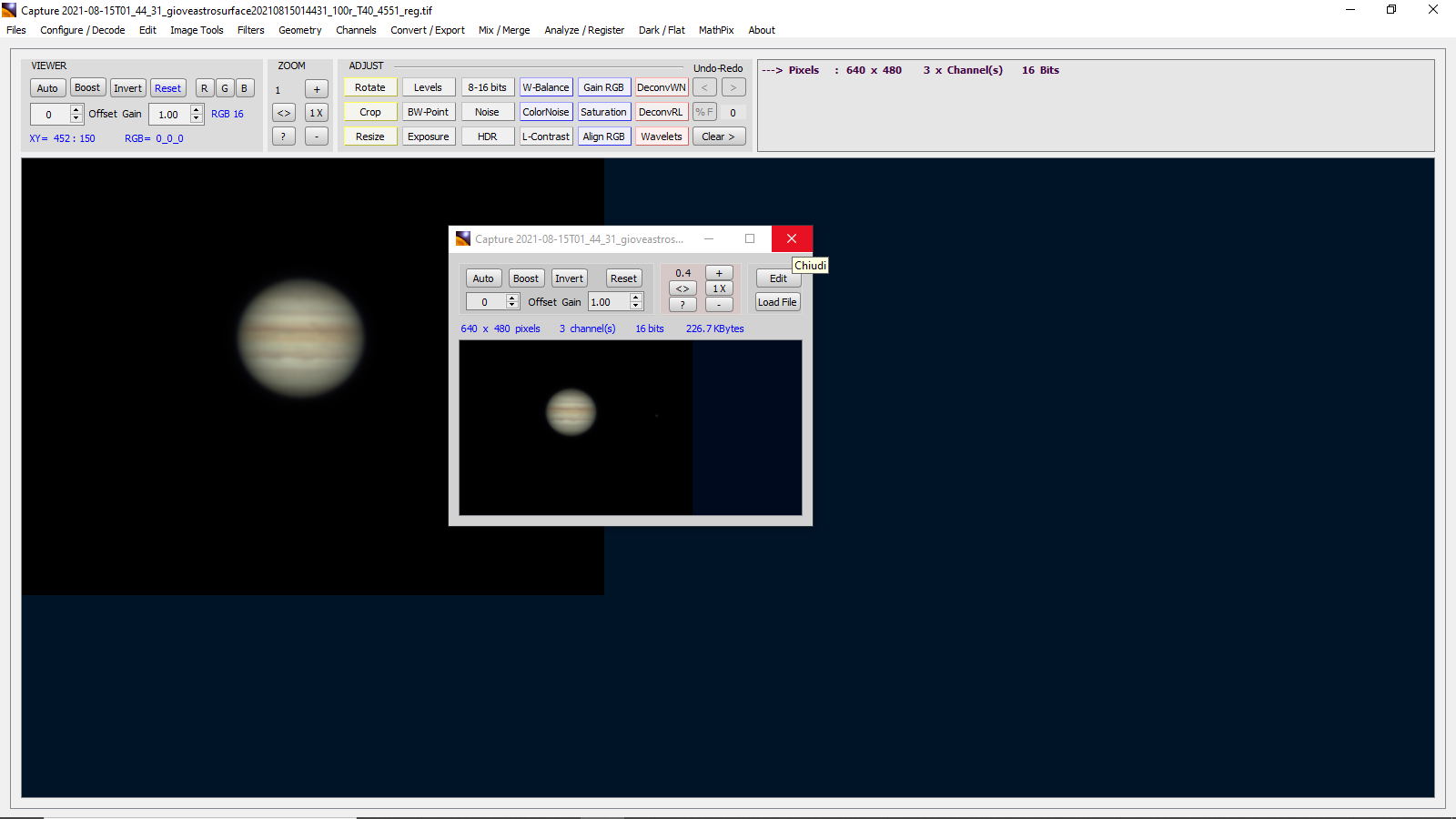 Giunti a questo punto chiudiamo la finestra Piccola cliccando sulla X.
Giunti a questo punto chiudiamo la finestra Piccola cliccando sulla X.
Adesso una precisazione a partire da qui chi invece del elaborazione del filmato ha aperto una immagine per elaborarla deve seguire i vari procedimenti a partire da qui in poi, come già avevo accennato precedentemente agli inizi del tutorial.
La prima cosa da fare, ma dipende da molti fattori se usarlo o no, se volete potete anche saltare questa procedura, e quello di strecciare o no immagine, per fare questo cliccate nella finestra ADJUST dove ci sono tutte le opzioni di elaborazione, e cliccate su Levels, vi apre questa finestra (vedi immagine sotto).
In questo caso potete scegliere se fare direttamente uno stretch automatico o manuale, nel esempio di questo tutorial ho scelto di effettuare uno stretch automatico.
Mettendo la spunta e togliendola su preview si vede direttamente la differenza tra senza stretch e con lo strech effettuato, finito questo procedimento clicchiamo su ok e passiamo dopo al passo successivo il bilanciamento del bianco.
Per aprire questa finestra dobbiamo cliccare sempre nella finestra sopra ADJUST su W-Balance, e vi apre la finestra per bilanciare il bianco, (vedi foto sotto).
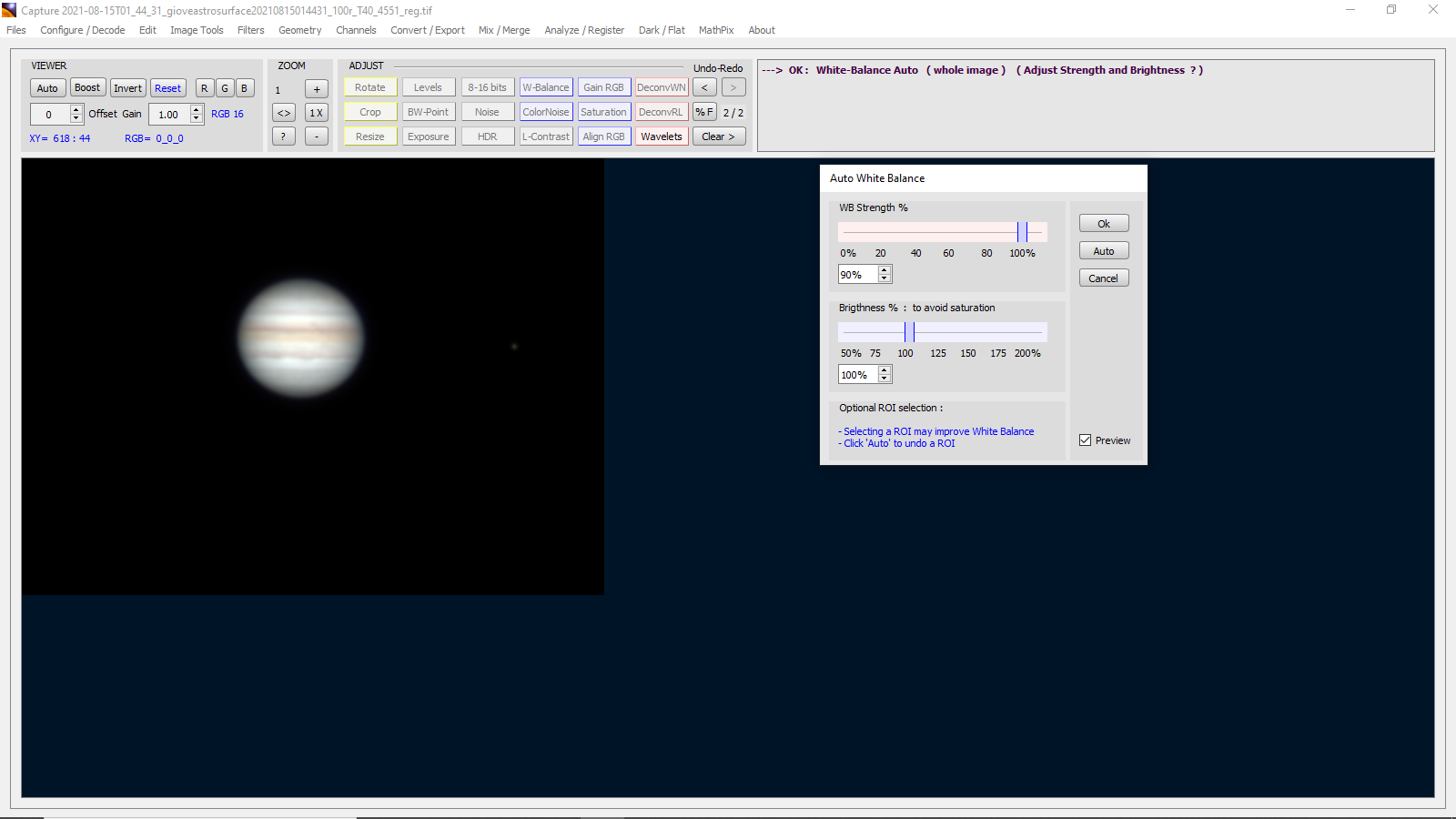 Per usare questo bilanciamento del bianco nell’immagine ci sono due scelte o automatico o manuale, io preferisco il metodo automatico e più semplice da usare, ma potete anche provare il bilanciamento manuale, per usare questo metodo avete due barre orizzontali uno denominato WB strength e l’altro Brigthness, qui spostando i vari cursori scegliete il giusto compromesso di bilanciamento, però non dimenticatevi di mettere la spunta su preview per vedere subito i risultati dopo ogni spostamento dei vari cursori, a questo punto dopo aver sistemato anche il bilanciamento del bianco e dato ok nella finestra andiamo al passo successivo, l’elaborazione con i filtri wavelet, per fare ciò clicchiamo sempre su ADJUST su Wavelets e vi apre questa finestra, (Vedi foto sotto).
Per usare questo bilanciamento del bianco nell’immagine ci sono due scelte o automatico o manuale, io preferisco il metodo automatico e più semplice da usare, ma potete anche provare il bilanciamento manuale, per usare questo metodo avete due barre orizzontali uno denominato WB strength e l’altro Brigthness, qui spostando i vari cursori scegliete il giusto compromesso di bilanciamento, però non dimenticatevi di mettere la spunta su preview per vedere subito i risultati dopo ogni spostamento dei vari cursori, a questo punto dopo aver sistemato anche il bilanciamento del bianco e dato ok nella finestra andiamo al passo successivo, l’elaborazione con i filtri wavelet, per fare ciò clicchiamo sempre su ADJUST su Wavelets e vi apre questa finestra, (Vedi foto sotto).
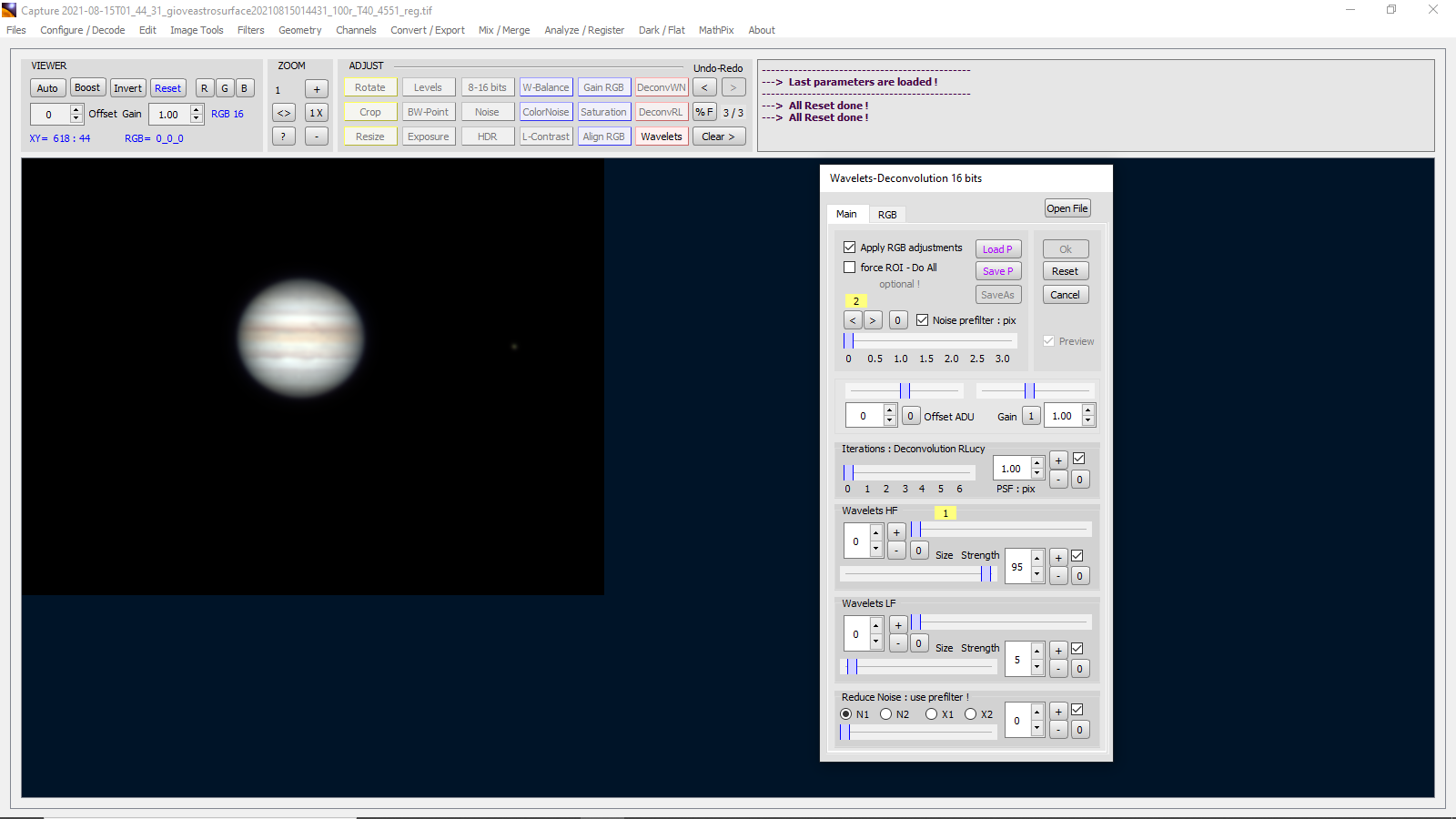 La prima cosa da controllare subito e vedere se in alto a sinistra dove ci sono Load P e Save P c’è la spunta su entrambi le voci Apply RGB e su force Roi, questo per avere tutte le opzioni attive, in pratica dovete avere una finestra completa con tutte queste opzioni, (Vedi foto sotto).
La prima cosa da controllare subito e vedere se in alto a sinistra dove ci sono Load P e Save P c’è la spunta su entrambi le voci Apply RGB e su force Roi, questo per avere tutte le opzioni attive, in pratica dovete avere una finestra completa con tutte queste opzioni, (Vedi foto sotto).
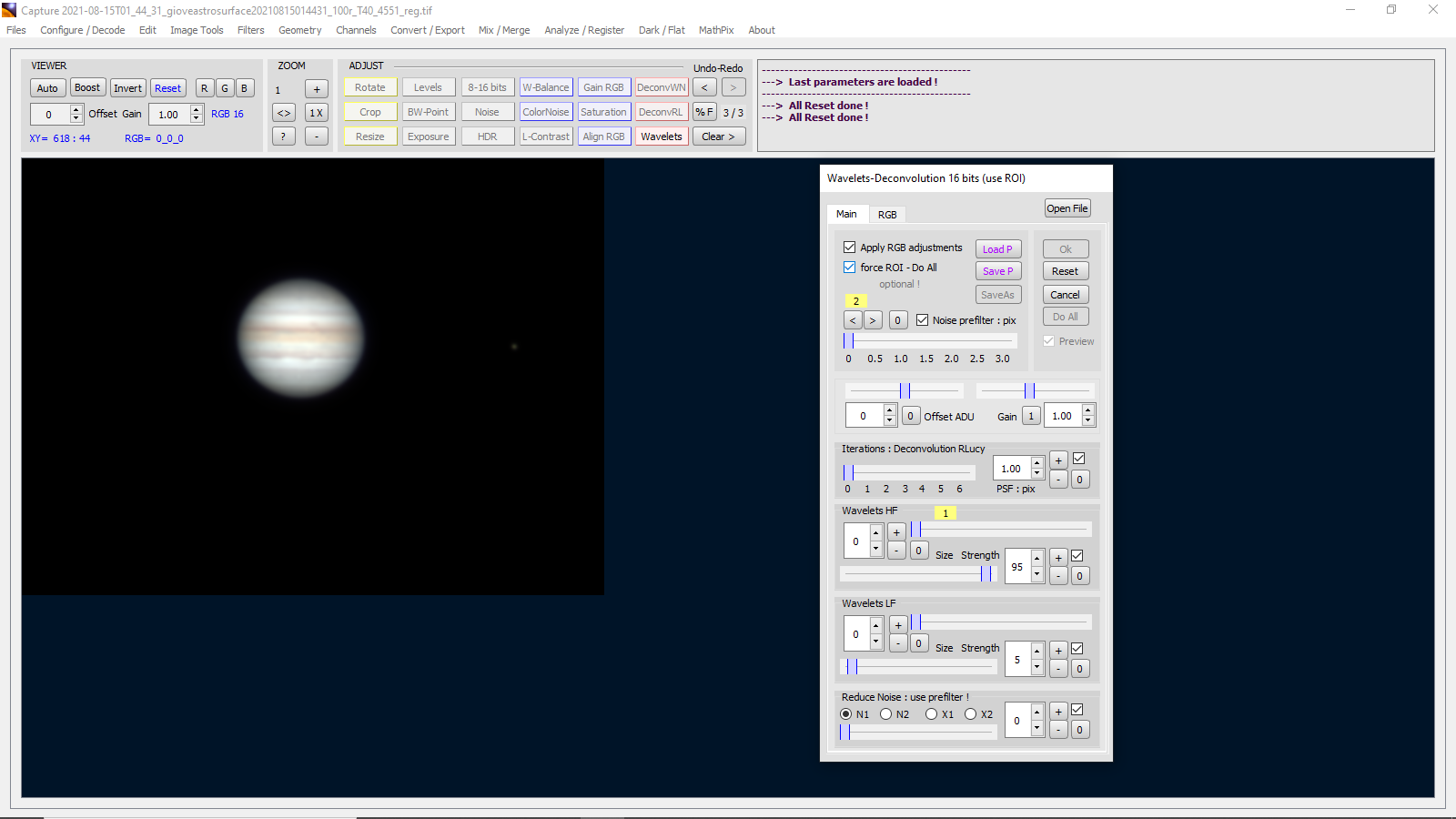 Giunti a questo punto dobbiamo usare questi filtri, quelli diciamo più importanti da usare sono questi Noise prefilter pix che si trova in alto sotto al numero due in giallo che sarebbe una barra che parte da 0 e arriva a 3.0, gli altri due filtri sono i Wavelet HF che sta sotto e Wavelet LF che sta sempre sotto, infine sotto ancora c’è l’ultimo filtro il Reduce Noise.
Giunti a questo punto dobbiamo usare questi filtri, quelli diciamo più importanti da usare sono questi Noise prefilter pix che si trova in alto sotto al numero due in giallo che sarebbe una barra che parte da 0 e arriva a 3.0, gli altri due filtri sono i Wavelet HF che sta sotto e Wavelet LF che sta sempre sotto, infine sotto ancora c’è l’ultimo filtro il Reduce Noise.
A questo punto iniziamo prima a spostare il cursore di Noise prefilter pix di poco, dopo usiamo il filtro wavelet HF qui ci sono due barre uno sopra e uno sotto con dei cursori da spostare, naturalmente qui dovete voi trovare il giusto compromesso, vi dico solo che se aumentate il cursore di sopra dovete per forza abbassare il cursore di sotto o viceversa, questo filtro diciamo risalta i particolari delle zone alte, dopo questo passaggio andiamo usare il filtro Wavelet LF, anche qui usiamo gli stessi accorgimenti detto sul filtro Wavelet HF, questo filtro diciamo risalta i particolari delle zone più piccole.
Fatto tutte queste scelte usiamo adesso il filtro Reduce Noise, qui invece il discorso e diverso perché ci sono 4 scelte N1 N2 X1 e X2 con una barra sotto e un cursore, anche qui dalle mie prove i migliori parametri sono N1 e N2 e spostare di poco il cursore nella barra.
Ormai siamo arrivati alla fine del Tutorial ma prima di concludere vi dico alcune cose nel usare i vari filtri e sotto inteso che dovete trovare con le mie indicazioni i giusti parametri da scegliere e tenere sotto controllo (mettendo la spunta sempre su Preview non dimenticatevelo) immagine e che risultati escono fuori, anche perché come sapete non tutti i vari filmati di ripresa o immagini sono uguali, questo tutorial e solo una procedura e introduzione sul uso di questo programma.
Riprendendo a questo punto uso dei filtri Wavelet alla fine della elaborazione del filmato oggetto di questo tutorial il risultato e i migliori parametri dei wavelet che ho usato sono questi, (vedi foto sotto).
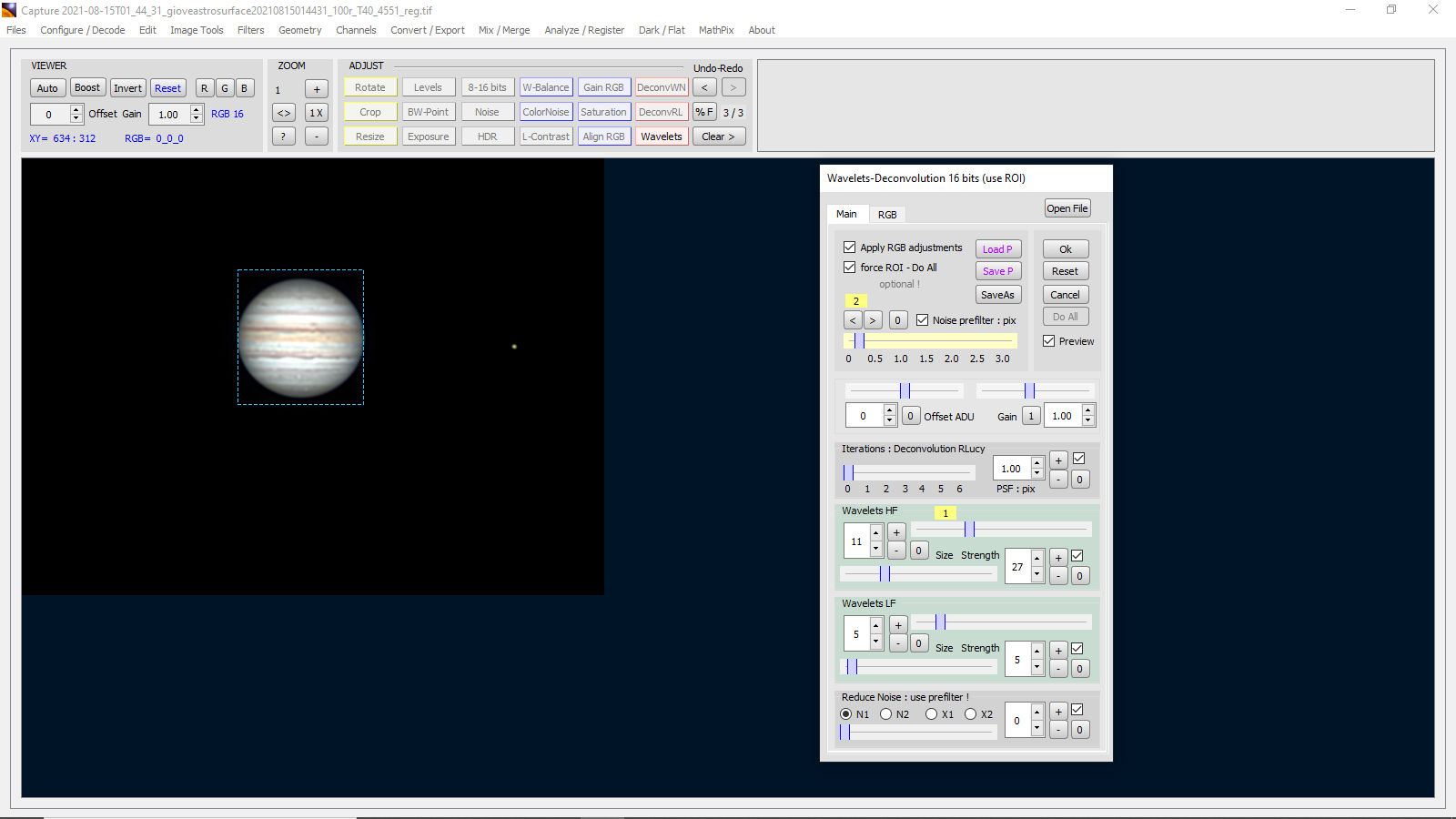 A questo punto non dimenticatevi sempre di cliccare su Do All prima di chiudere la finestra cliccando su ok.
A questo punto non dimenticatevi sempre di cliccare su Do All prima di chiudere la finestra cliccando su ok.
Siamo giunti cosi a l’ultima fase allineamento dei canali, (questa opzione lo potete fare anche prima del uso dei Wavelet), sempre su ADJUST cliccate su Aling RGB vi apre questa finestra, (vedi foto sotto).
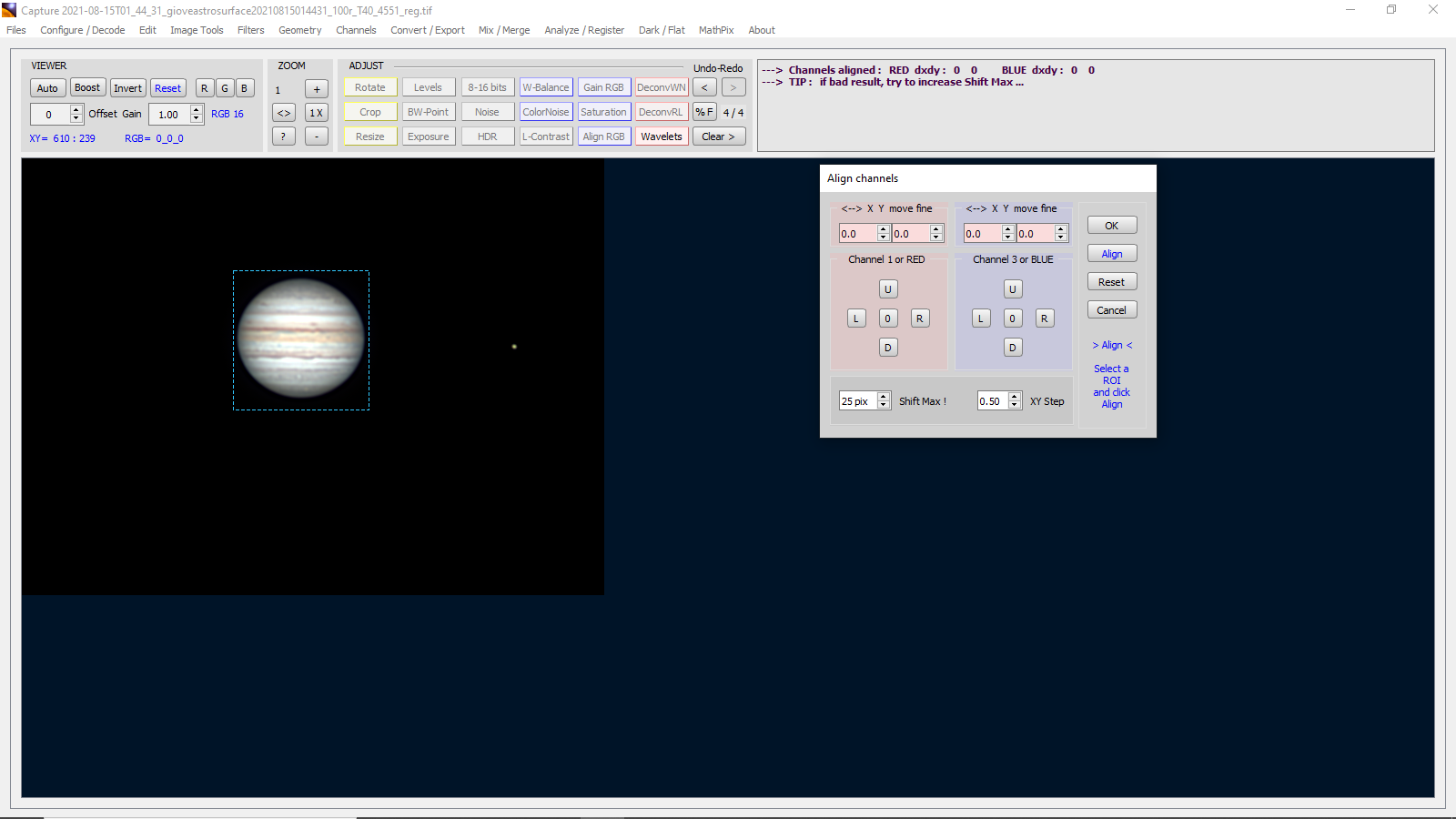 Per usare questa opzione si deve solo selezionare un riquadro ( o Roi) che circonda tutto il pianeta, e dopo cliccare su Aling, non c’è altro da fare e tutto semplice adesso diamo ok e abbiamo cosi il risultato finale di tutta elaborazione.
Per usare questa opzione si deve solo selezionare un riquadro ( o Roi) che circonda tutto il pianeta, e dopo cliccare su Aling, non c’è altro da fare e tutto semplice adesso diamo ok e abbiamo cosi il risultato finale di tutta elaborazione.
Finalmente siamo arrivati alla fine di tutta elaborazione adesso bisogna solo salvare il risultato e per fare ciò dobbiamo cliccare su files in alto a sinistra e andare su Save AS : Image or Roi, e scegliere la cartella dove voler salvare il risultato (vedi foto sotto).
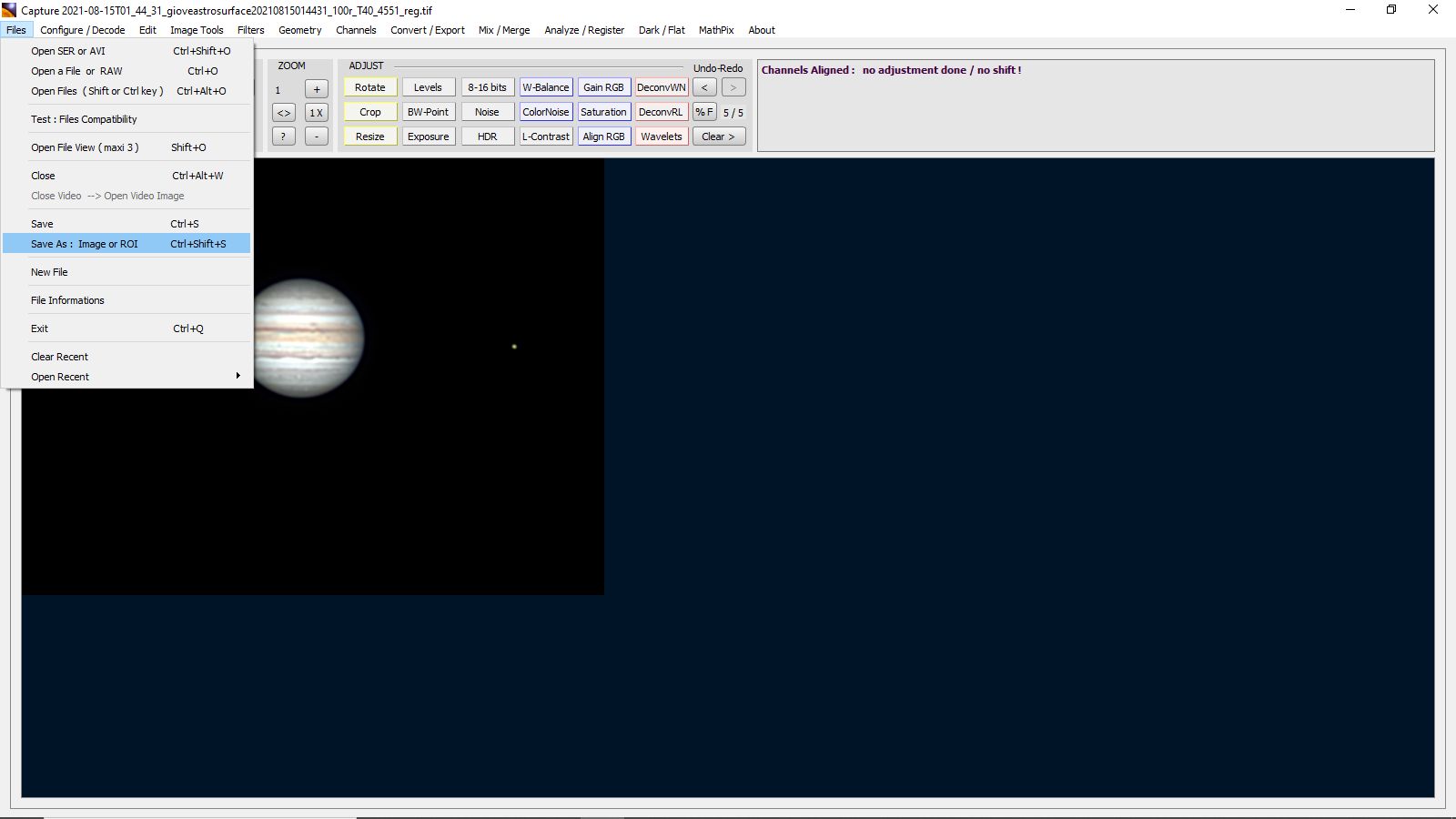 Finalmente siamo giunti al termine, Naturalmente si può anche usare Astrosurface per elaborare gli oggetti Deepsky per questo compare anche altre opzioni non trattate su questo tutorial, ma secondo me ci sono altri programmi più consoni, certo che più in la ho voglia di sperimentare una elaborazione deepsky nessuno me lo vieta, cosi nessuno vi vieta di provarci.
Finalmente siamo giunti al termine, Naturalmente si può anche usare Astrosurface per elaborare gli oggetti Deepsky per questo compare anche altre opzioni non trattate su questo tutorial, ma secondo me ci sono altri programmi più consoni, certo che più in la ho voglia di sperimentare una elaborazione deepsky nessuno me lo vieta, cosi nessuno vi vieta di provarci.
Se avete consigli o domande oppure avete dei suggerimenti o volete il Tutorial in formato PDF o altro riguardante questo programma potete scirvermi a questa email Giuliobas@tin.it.