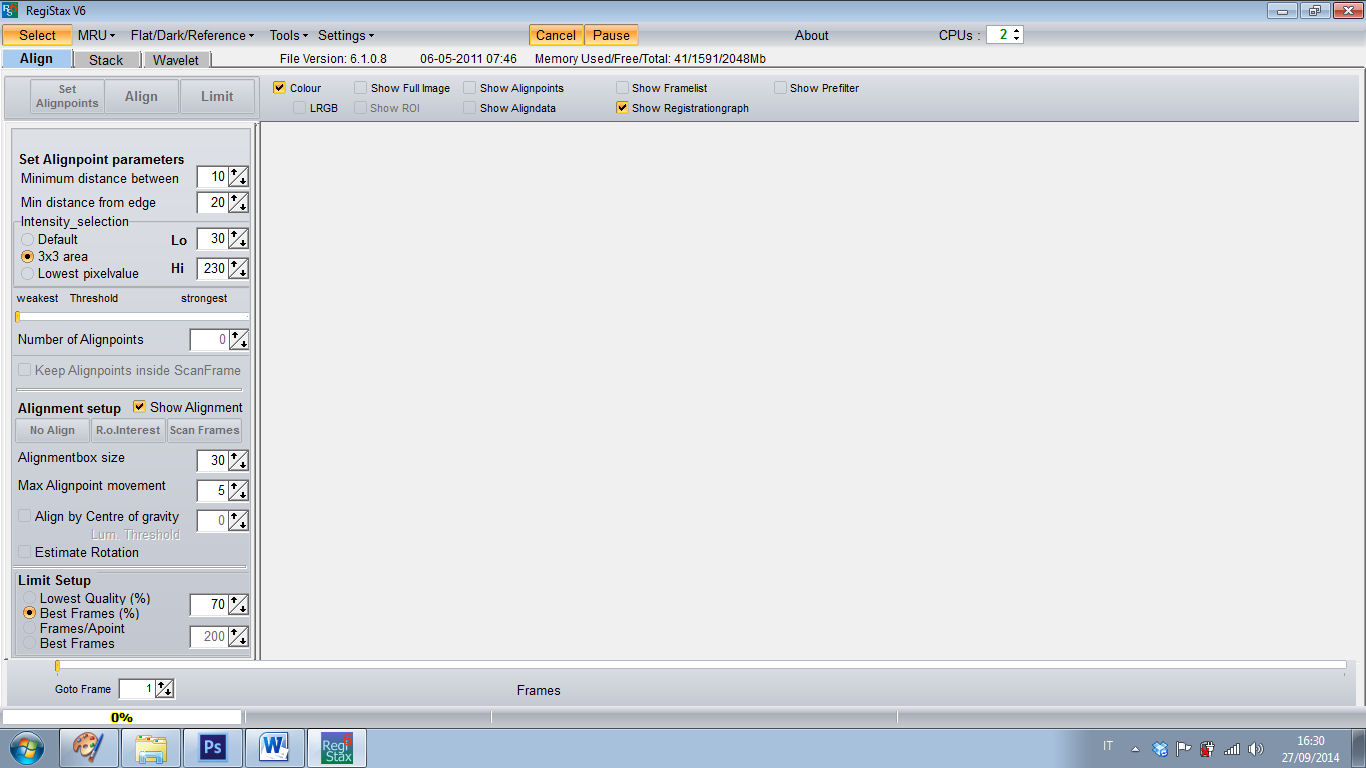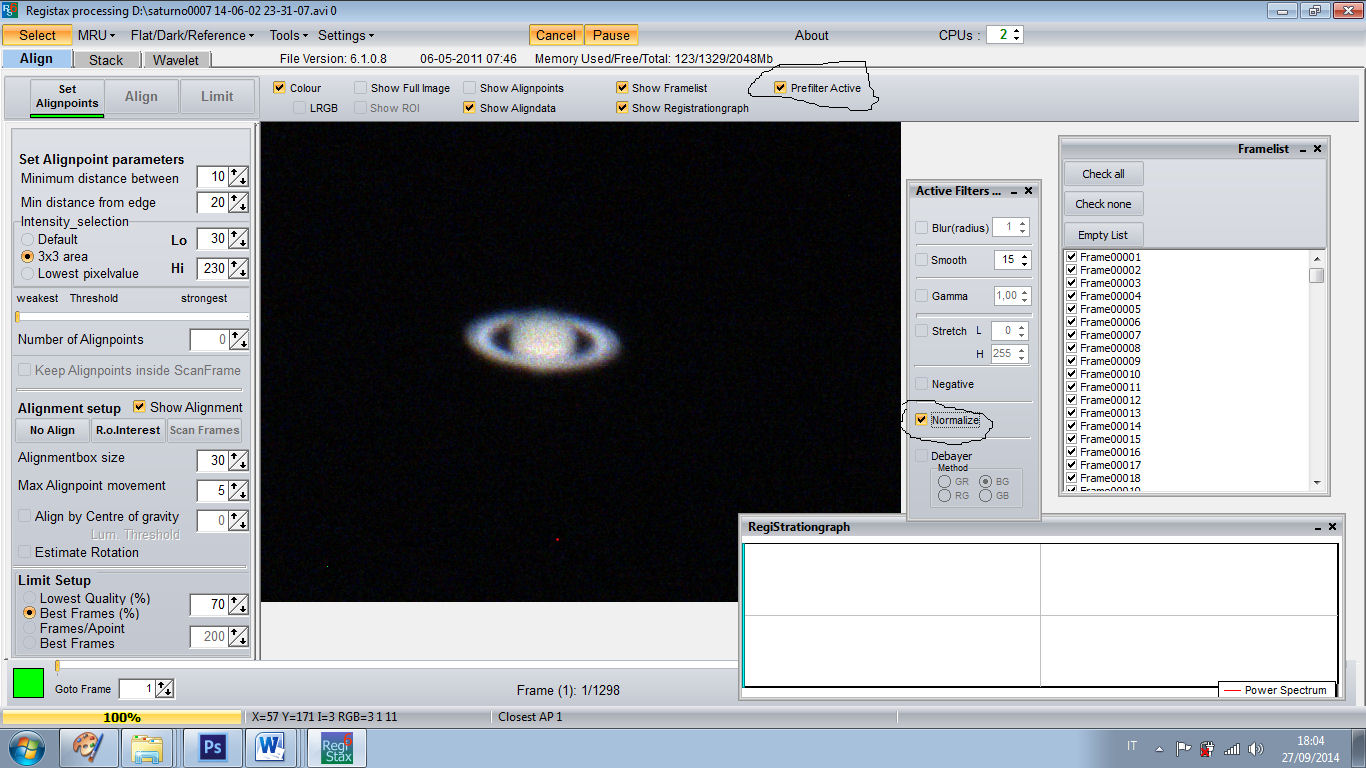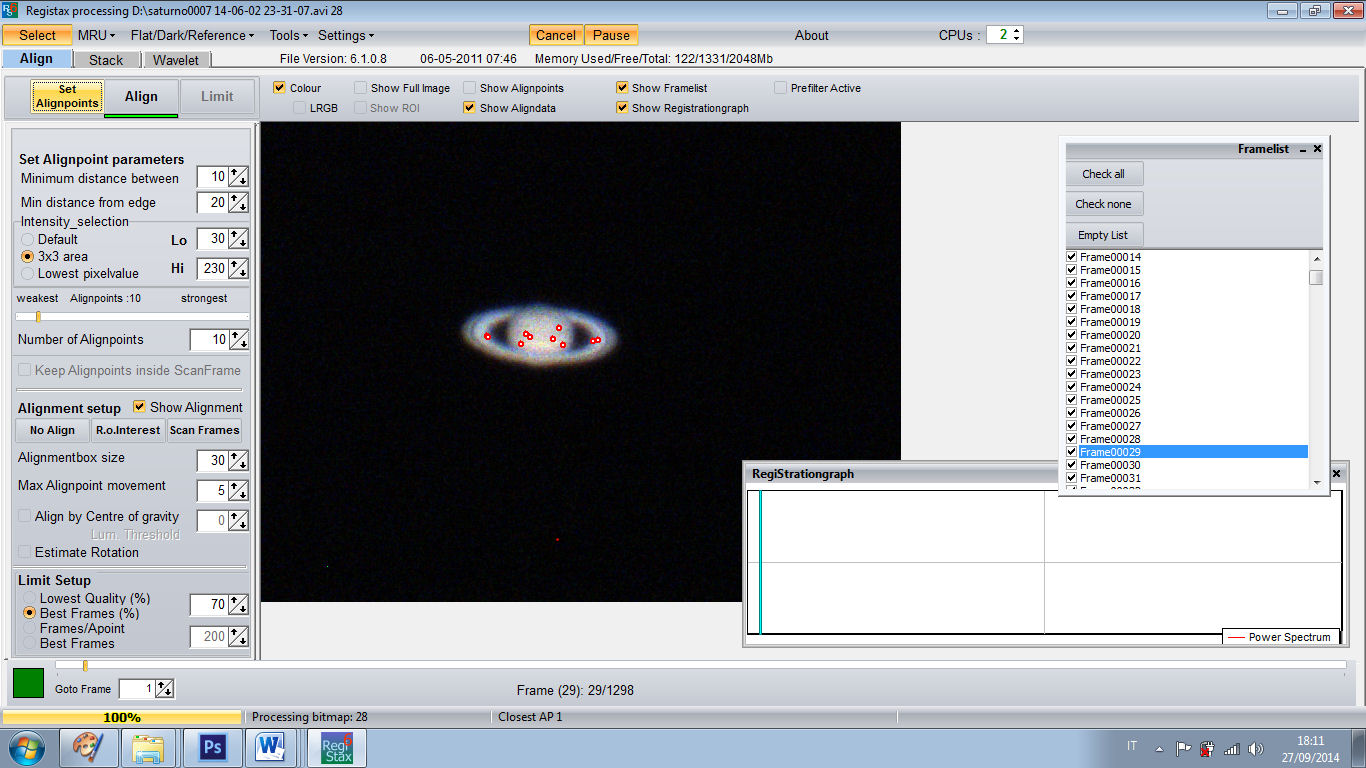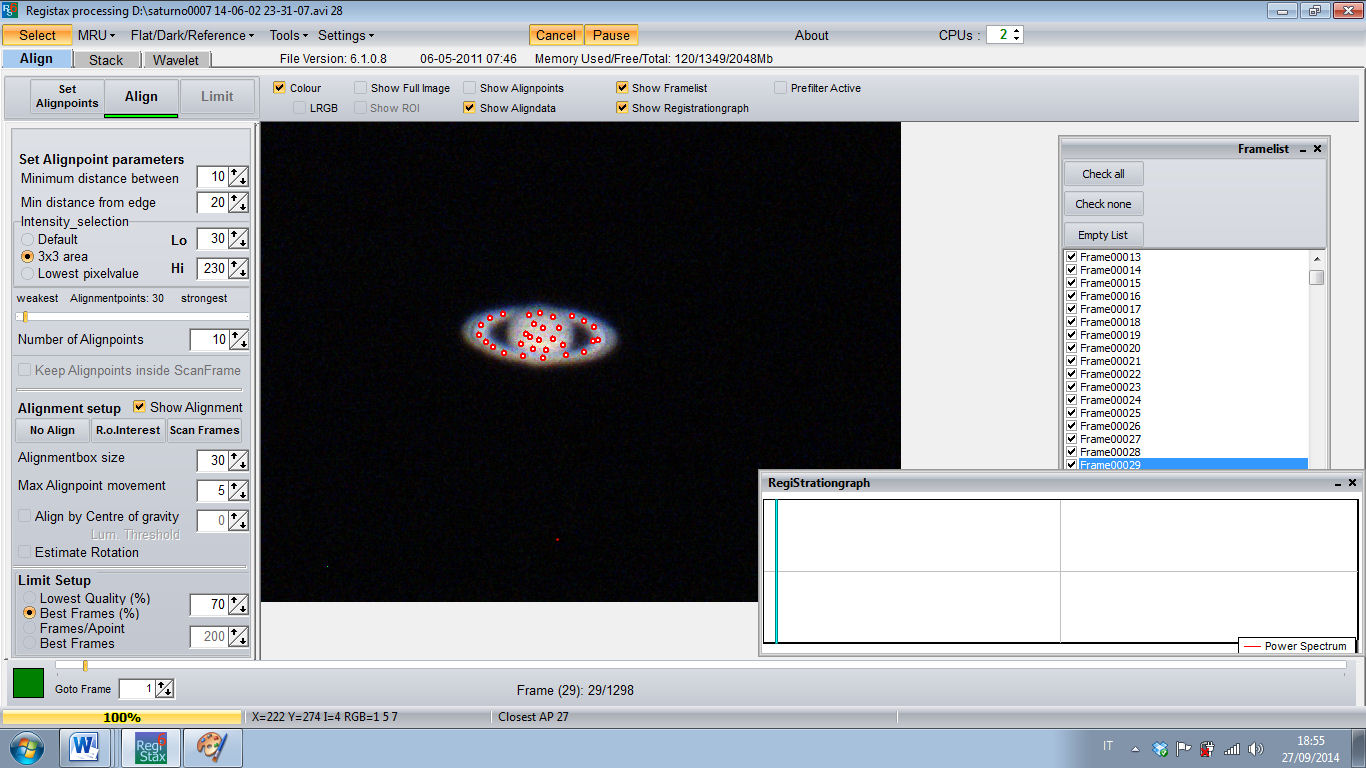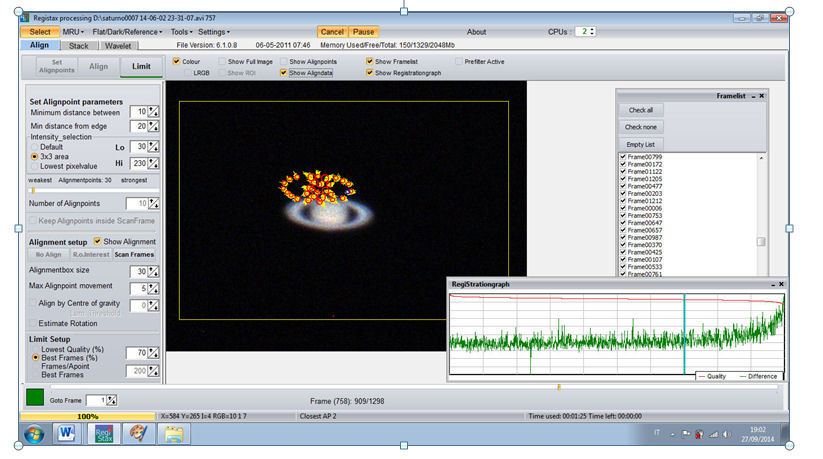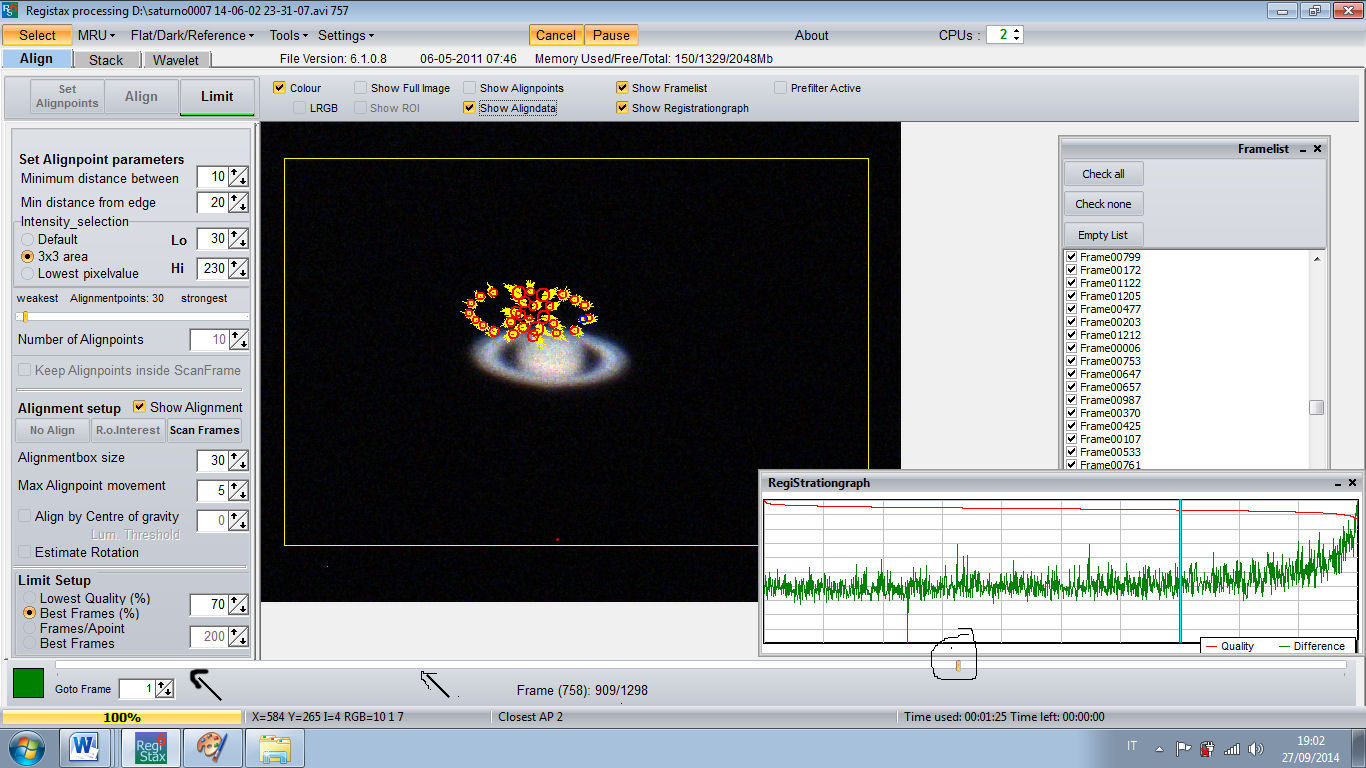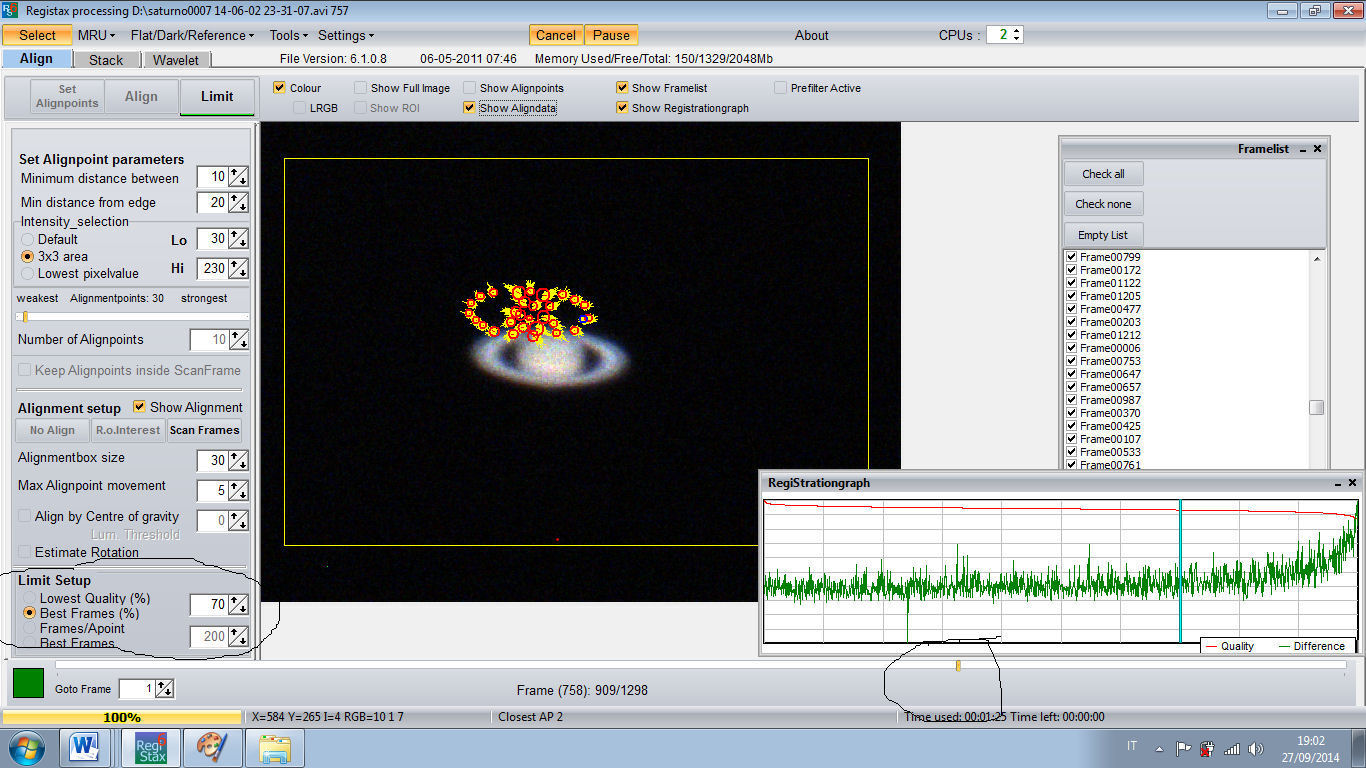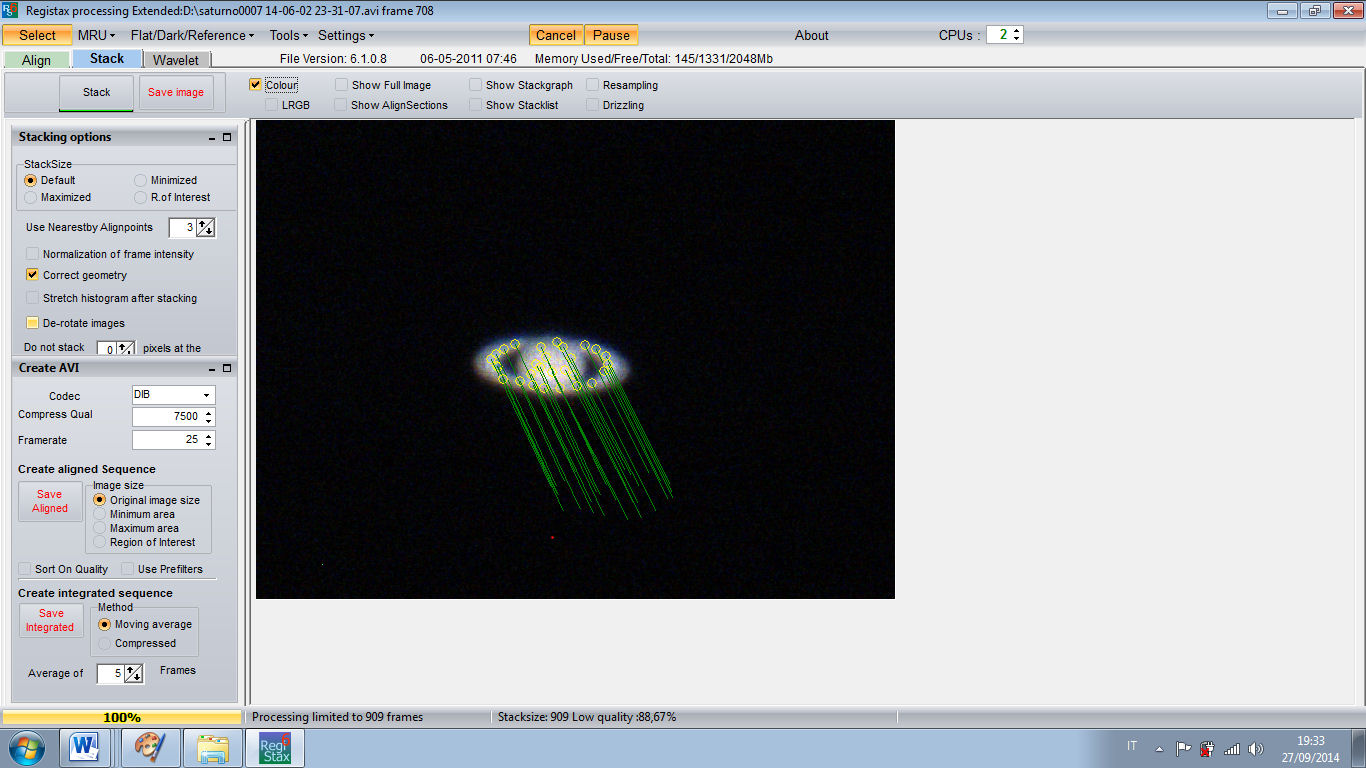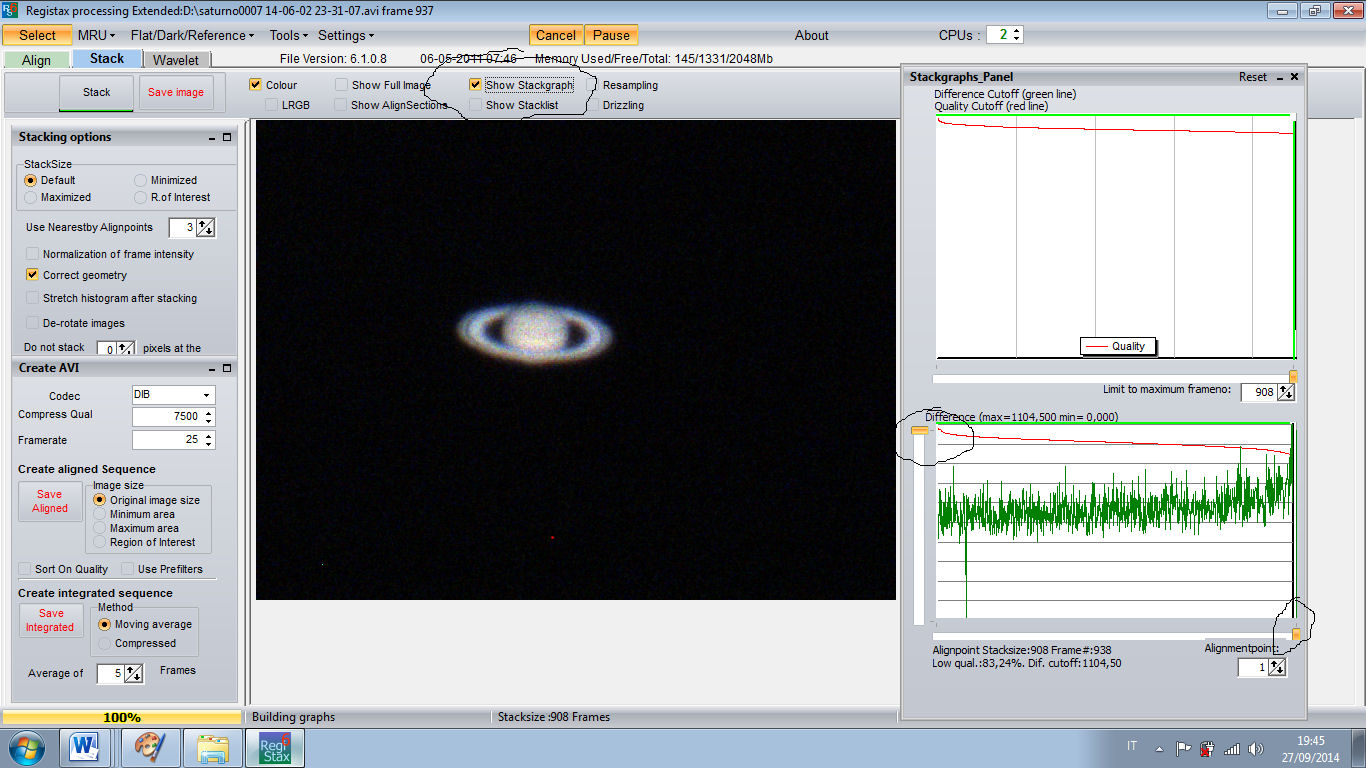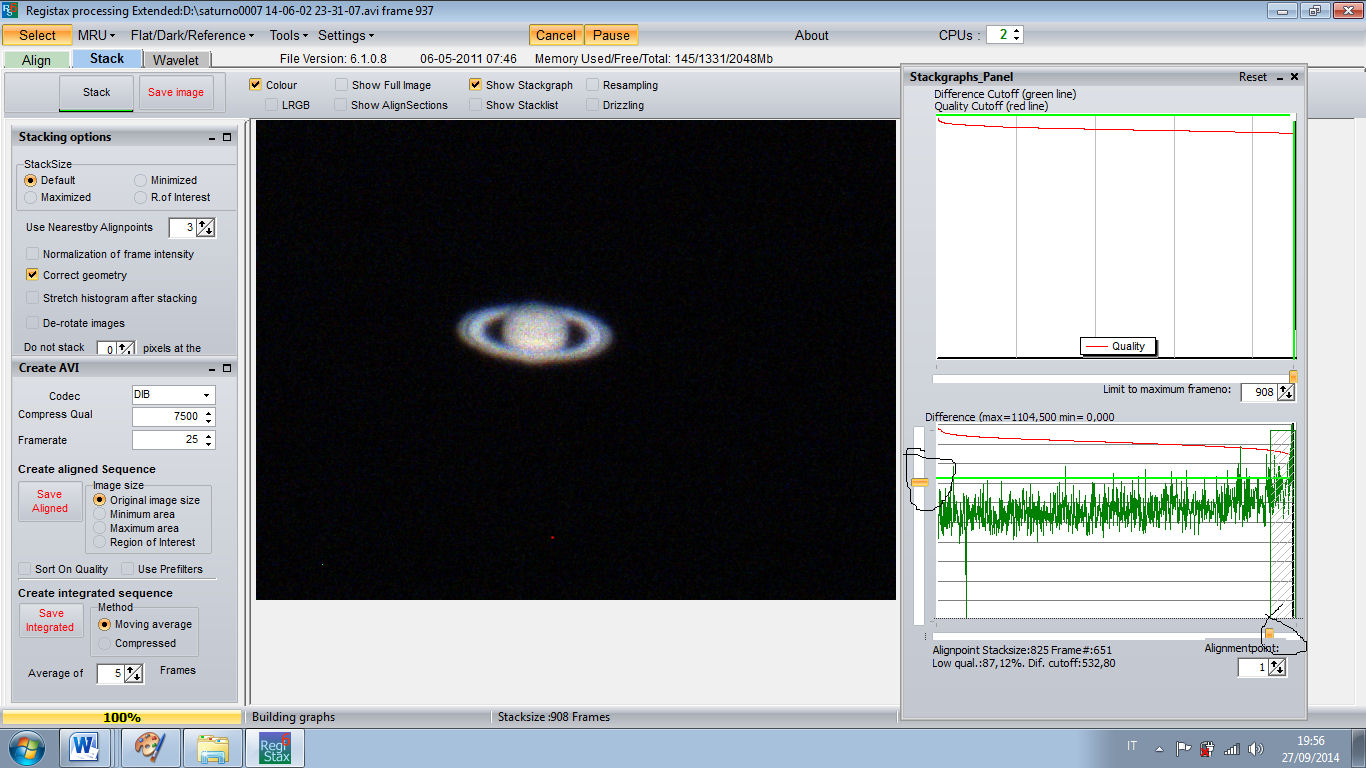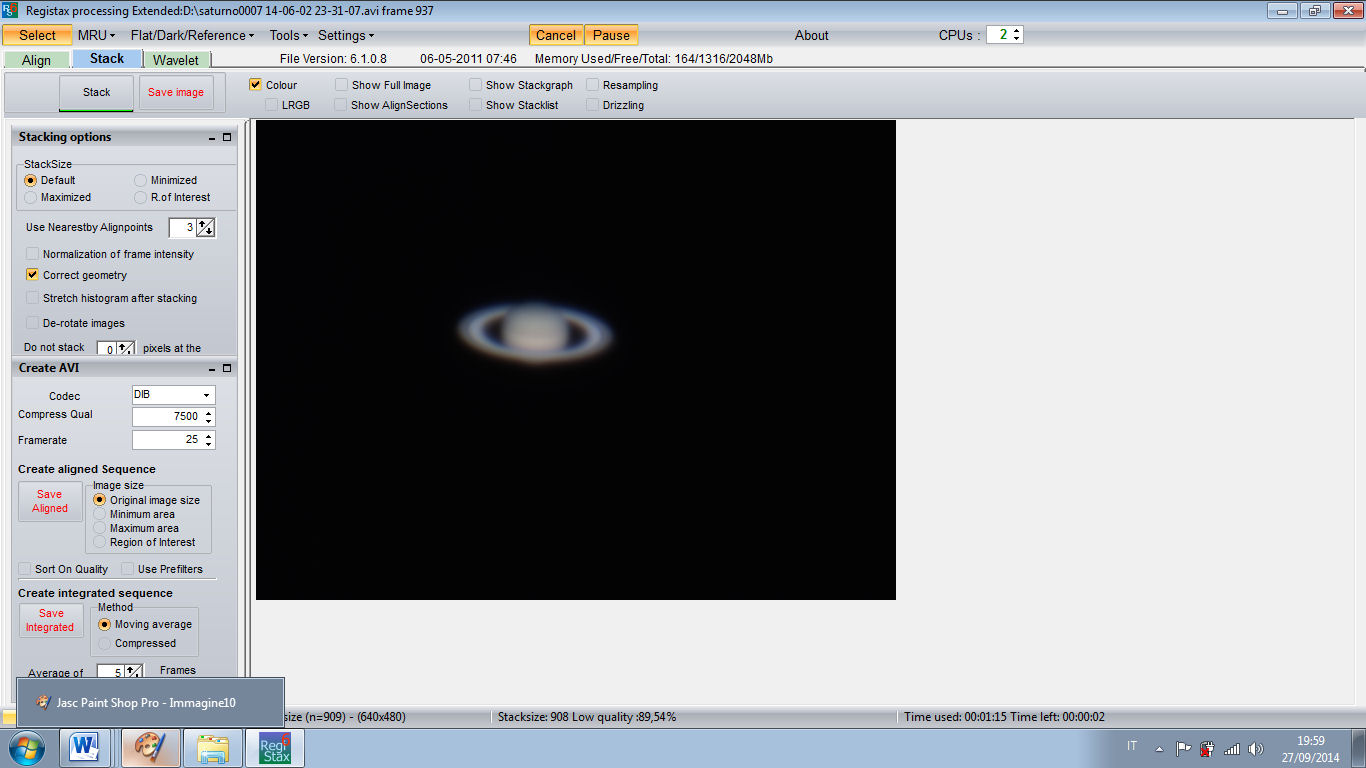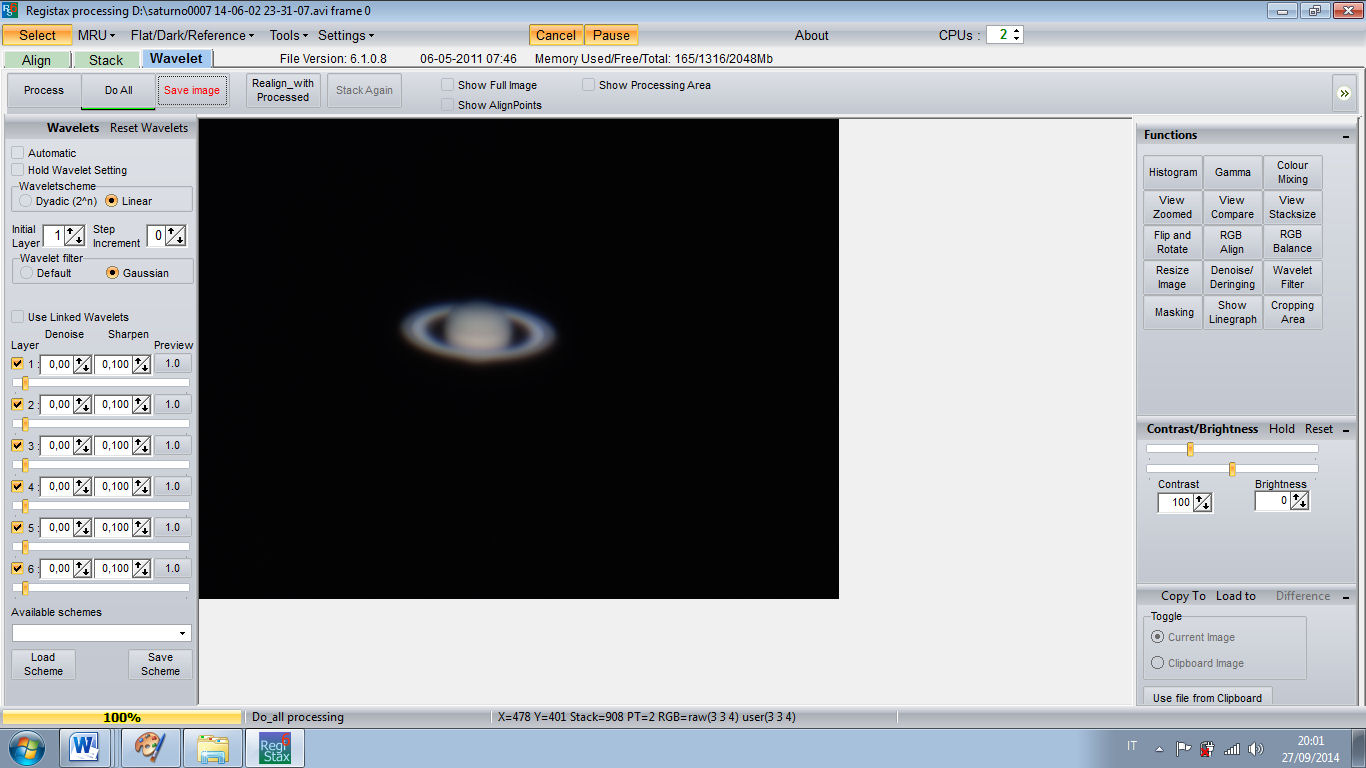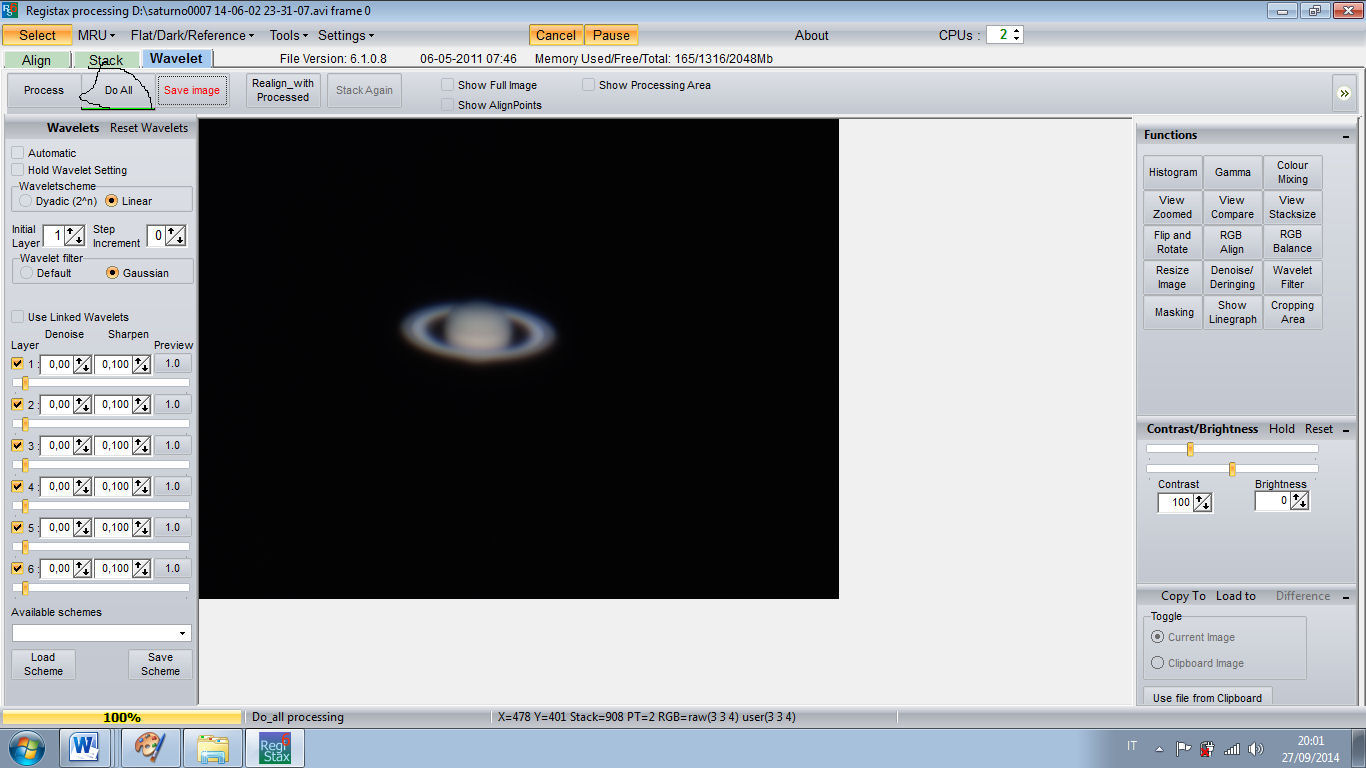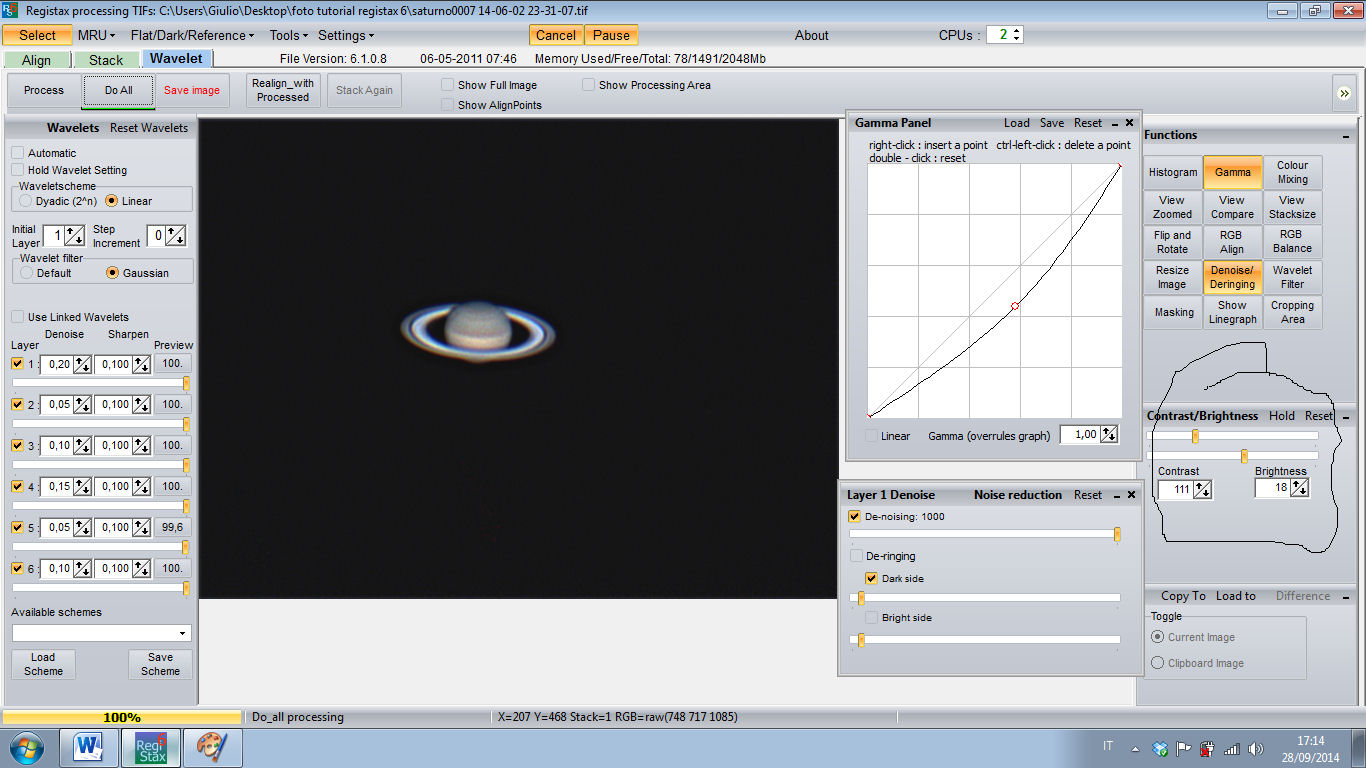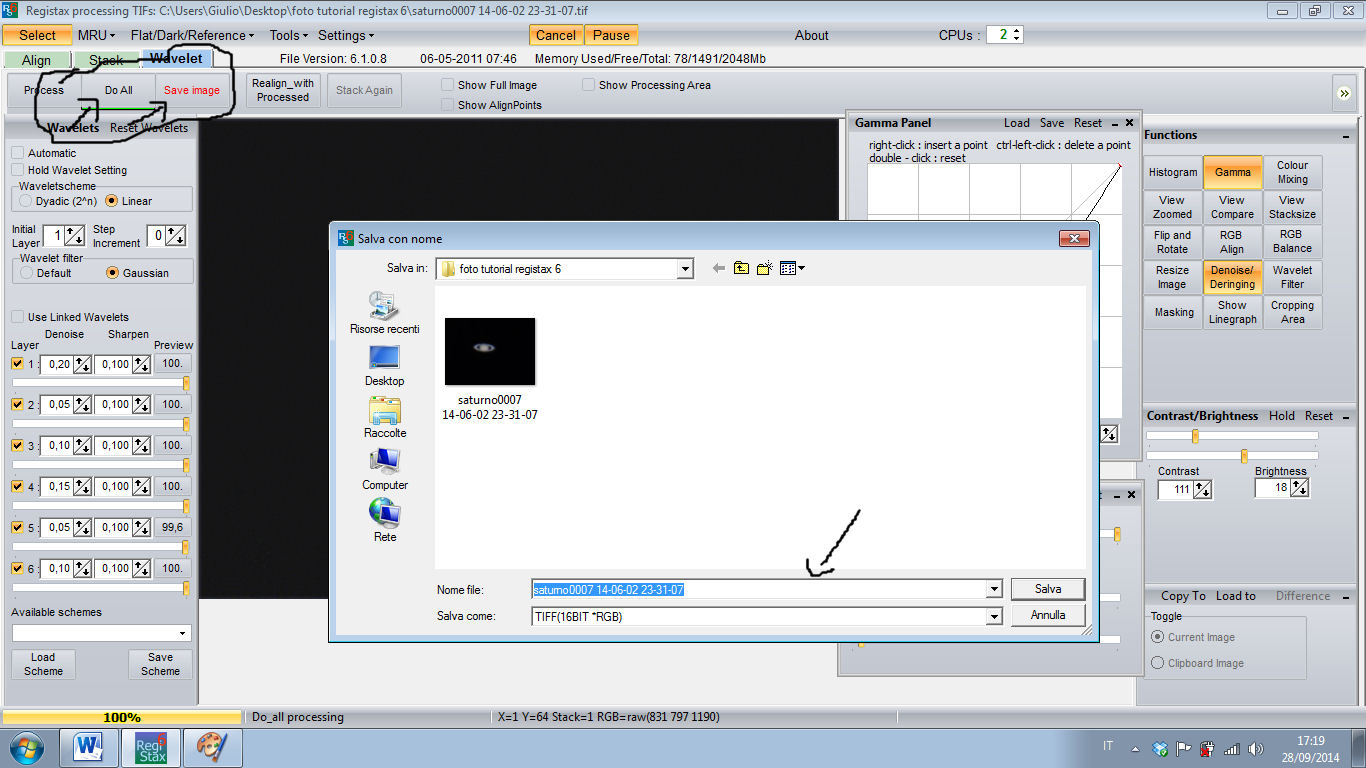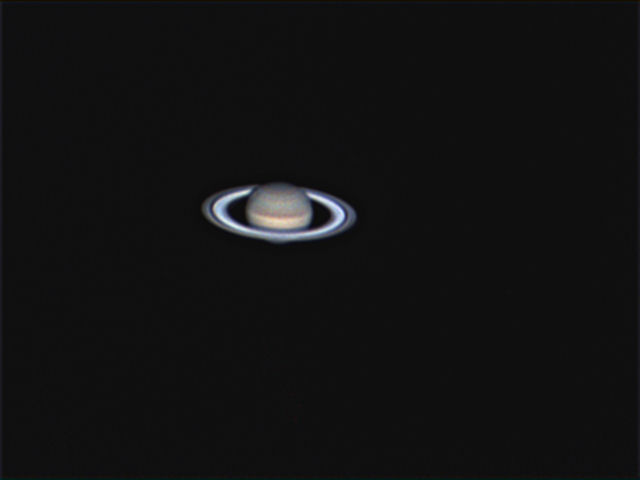Breve tutorial all’uso di Registax 6
Un saluto intanto a tutti i i visitatori di questo mio blog, dopo tanto tempo, ho deciso di fare anche un tutorial riguardante l’uso di Registax 6, da premettere che in rete ci sono già moltissimi tutorial al riguardo, e io solo da poco ho iniziato a usarlo, per cui molti passaggi o impostazioni sono da provare per vedere che risultati si otterranno.
Qui spiego il mio metodo di elaborazione fatto su una ripresa di Saturno, dopo avviato registax vi compare questa schermata,
Adesso cliccando in alto a sinistra select (evidenziato in giallo),apriamo e scegliamo il filmato da elaborare.(vedi figura sotto),
Come potete vedere le cose principali sono le opzioni cerchiate in nero, sotto c’è sempre la barra con il cursore dove viene posizionato tutti i frame dal primo all’ultimo, e viene indicato sotto la barra con scritto frame.
Invece nella parte superiore della finestra dobbiamo selezionare show framelist e show registatograph, dove si aprono due finestre uno riguardante tutta la serie dei frame, utile per cercare tramite le frecce della tastiera, il frame migliore, e l’altra finestra serve per vedere l’andamento finale tramite un grafico dopo aver premuto il tasto Aling che vedremo dopo.
Adesso arriviamo alla finesta di sinistra,(set alignpoint parameters),nella finestra minimum distance between si procede cosi, si imposta 10 se si elaborano i pianeti come Marte e Saturno, 15 su Giove, e 20-30 su Luna e Sole, invece si lascia di default a 20 (vedi allegato sopra),il parametro Min Distance from edge.
Adesso andiamo vedere cosa impostare sui paramentri Intensity selection
Qui si usa default per la maggior parte delle immagini, ma per i pianeti dove ci sono molte zone nere o scure si imposta il parametro 3×3 o il valore del pixel più basso.
In pratica in intensity_selection deve essere impostato in modo tale che non ci siano quando si usa set alingpoints , complete parti nere dell’immagine o per i pianeti, troppo vicino al bordo del pianeta.
Questo può essere ottenuto modificando le impostazioni di intensità LO-HI, fatto ciò si ripreme di nuovo (set alingpoints).
Adesso un paramentro che si può usare o meno,(dipende da come e la ripresa, ma si può fare un tentativo o una prova),e selezionare prefilter active dove si apre una finestra e impostare il parametro normalize, vedi foto sotto dove ho cerchiato il tutto.
Adesso si deve cliccare su set alingpoints (impostazione in alto a sinistra dove sotto c’è una baretta verde),e vi compare una finestra come quella che posto sotto.
A questo punto come si può vedere nell’immagine registax ha selezionato ben 10 punti di allineamento, dove lo posiamo leggerlo anche a sinistra della finestra number of alingpoints, a occhio diciamo che ciò possono bastare, ma il mio parere e avere almeno 30 alingpoint su Saturno, tra 70/75 su Giove e 150/200 su Luna e Sole, invece su Marte tra 6 o 10 potrebbero andare bene.
Visto che qui abbiamo solo 10 alingpoints ho deciso di aggiungerne altri, usando il mouse, e andando sull’immagine di Saturno, e cliccando col tasto di sinistra per aggiungerli,(se si sbaglia si può usare il tasto di destra per eliminarli),naturalmente si deve posizionare i punti nelle zone ad alto contrasto, e non nelle vicinanze del bordo, vedi esempio qui sotto.
Adesso possiamo cliccare su aling.
Alla fine del processo di allineamento compare questa finestra,
Qui come si può vedere nella finestra Registationgraph, il grafico e quasi buono, solo verso la fine c’è un po’ di decadimento, invece i simboli rossi e gialli che si vedono si riferiscono alla posizione iniziale del migliore frame scelto all’inizio, invece ora si vede l’ultimo frame, tra quelli selezionati da registax dopo allineamento, questo discostamento dipende dal non perfetto inseguimento, infatti ogni tanto dovevo riposizionare il pianeta al centro della camera di ripresa.
P.S.(Un appunto che voglio aggiungere, sarebbe questo, alla fine dell’allineamento registax posiziona tutti i frame migliori, prendendo come campione il primo frame che abbiamo scelto all’inizio, nella barra sotto, e dove c’è il cursore sarebbe l’ultimo frame utile, in pratica tutti i frame che si trovano a sinistra del cursore sono i frame migliori, quelli a destra sono i peggiori, vedi foto sotto dove ho cerchiato il tutto).
Adesso possiamo decidere quanti frame totali vogliamo elaborare, spostando il cursore giallo avanti per aggiungere, indietro per eliminare, e spuntare nella finestra in basso a destra limit setup, best frame (%),vedi allegato sotto.
Finito queste scelte si clicca su limit, e vi compare questa finestra.(vedi sotto).
Qui io lascio tutte le impostazioni, di default, ma si può usare un’opzione per ridurre ancora i vari frame da elaborare, bisogna mettere la spunta su show stackgraph, e si apre una finestra, vedi foto sotto dove ho evidenziato con un cerchio le varie opzioni.
Come potete vedere nella finestra a sinistra in basso dove c’è un grafico ci sono due cursori, quello a sinistra in alto in questo caso si può abbassarlo portandolo quasi a contatto delle punte dell’istogramma, invece il cursore di destra si può spostare un po’ fino alla zona dove l’istogramma rimane orizzontale e dritta. Vedi foto sotto.
Dopo aver finito di impostare queste scelte, a piacere oppure lasciare il tutto come prima,si preme stack in alto a destra dove viene anche indicato da una barra verde sotto.
Dopo che registax finisce a fare lo stack vi compare questa finestra,(vedi allegato sotto),
Adesso dobbiamo cliccare su wavelet che si trova nella parte sinistra in alto affianco a stack, vi trovate in questa finestra, vedi allegato sotto.
Adesso siamo arrivati finalmente alla fine dell’elaborazione, il mio consiglio in questo caso e cliccare subito su do all Vedi allegato sotto cerchiato in nero.
E’ dopo salvare il file raw in modo tiff rgb, cosi possiamo usare altri programmi di elaborazione, esempio iris.
Siamo giunti all’elaborazione finale a sinistra ci sono 6 livelli di filtri, con ognuna due finestre (denoise e sharpen),in alto a questi filtri ci sono delle opzioni (dyadic, linear,default e gaussian), inizio col dirvi che qui in questo tutorial ho deciso di usare queste opzioni, Linear e Gaussian, ma potete scegliere altre opzioni e vedere che risultati ottenete.
Come potete vedere nell’allegato sotto, ho spostato tutti e sei i cursori a destra a fondo scala,e modificato i paramentri delle finestre di denoise dei seguenti livelli, 1 a 0,20,2 a 0,05,3 a o,10,il 4 a 0,15,il 5 a 0,05 e il 6 a 0,10,e già si vede una buona immagine di Saturno ben contrastato e con molti particolari, ma ribadisco usare questi livelli e soggettivo, bisogna provare e vedere usando i vari paramentri fino a trovare un buon compromesso.
Sicuramente qualcuno ha pensato siamo arrivati alla fine, ma purtroppo non ancora, ci sono ancora altre opzioni da usare, infatti a destra nella finestra functions ci sono molte opzioni, io uso sempre il gamma e denoise/deringing, oltre alle opzioni contrast/brightness, se vedete sotto ho abbassato un po’ il livello del gamma, e ho spostato tutto a destra il cursore del denoise.
Infine ho usato le opzioni Contrast/brightness spostando il cursore del contrato portandolo a un valore di 111 e quello della luminosità a 18,vedi allegato sotto.
Adesso siamo giunti veramente alla fine, si clicca (non dimenticatelo mai) sempre su (DO ALL),e dopo salvate immagine col formato Tiff rgb.
Vedete l’allegato sotto.
Adesso io passo tutto su photoshop per bilanciare i canali rgb, e aggiustare un po’ i livelli, qui sotto il risultato finale ottenuto, seguendo questo procedimento.
Sperò che anche questo piccolo tutorial possa essere utile a tutti, lo messo anche in formato PDF se qualcuno lo vuole basta che mi scrive a questa e-mail (Giuliobas@tin.it), ma vi chiedo solo un piacere, visto il lavoro fatto e visto che questo tutorial non e soggetto a copyright di non pubblicarlo o divulgarlo come vostro prima di un mio consenso, vi ringrazio se rispettate cio’.
Ciao e cieli sereni a tutti.