Ho deciso di aggiungere in questo mio blog anche una breve introduzione all’uso di avistack 2,potete scsricare il programma qui ( Download Avistack), incominciamo.
Quando aprite il programma,vi appare questa pagina: (cliccate su ogni immagine per aprire una finestra più grande).
A questo punto andate a cliccare su file, per aprire il filmato ripreso da elaborare,( c’è anche l’opzione per poter aprire solamente un immagine,per poterla elaborare). come potete vedere nella foto sotto.
Fatto questo procedimento avistack 2 vi aprira una finestra come quella che vi posto sotto:
In questa finestra si può vedere acune indicazioni del filmato, le dimensioni dell’immagine,nelle finestre Dx E Dy (in questo caso 1280X1024), e nella finestra frame, quandi ne deve elaborare,(in questo caso 521. adesso si deve cliccare su open.
Fatto questo avistack vi riporta alla seguente finestra:
Adesso prima di dare l’avvio ad avistack nel fargli fare l’elaborazione,dobbiamo scegliere e impostare,nelle varie finestre i vari parametri, iniziamo con la prima finestra, (frame selection)cliccando sulla finestra con il simbolo +,vi si apre alcuni parametri,(Automatic procesing,active channel grayscale, quality analysis, active frame, inactive frame). io lascio questa finestra cosi come è senza alcuna modifica,in pratica lascio tutto in automatico.come potete vedere nella foto sotto:
Adesso apriamo (clicando il simbolo +) la finestra frame alingment,dove si apre alcuni parametri, (Automatic procesing, reference frame, aree radius, search radius, algnment type, use flat/dark for porcessing),anche qui io lasco tutto in automatico. Vedi foto sotto:
Con lo stesso procedimento apriamo frame alignment diagram, qui si apre i seguenti parametri, ( Automatic procesing, min area, max area,),anche qui io lascio tutto in automatico, Vedi fotto sotto:
Sempre cliccando sul simbolo + adesso apriamo i vari parametri su ROI selection, in pratica questi ( Automatic processing, size, e offset), anhe qui io lascio tutto in automatico, vedi foto sotto:
Aprendo invece SET REFERENCE POINTS, si aprono i seguenti parametri ( Automatic processing, minimun distance, structure threshold, lower cut-off value, upper cut-off value, initial referece points). Anche qui io lascio tutto in automatico, come potete vedere nella foto sotto:
la stessa cosa facciamo con Quality analysis, dove si aprono questi parametri ( Automatic processing, noise reduction, quality area size, standard quality analysis), anche qui io lascio tutto in automatico,vedi foto sotto,
Continuando con lo stesso procedimento,e clicando su reference point alignment,apriamo questi parametri ( Automatic porcessing, area radius, search radius, quality cut-off (%), number of frames, active reference points), anche qui io lascio tutto in automatico,vedi foto sotto:
Usando lo stesso sistema, su reference point alignment diagram, sul parametro che si apre dobbiamo cliccare sul simbolo (a forma di rotellina) e scegliere continue processing,vedi foto sotto:
Cliccando su frame stacking, si apre questi paramentri, (Automatic processing, flat-field, dark frame), anche qui io lascio tutto in automatico, vedi foto sotto:
Adesso cliccando su save stacked image, si apre questi paramentri, (manual processing, rotation, Flipping, extract, file type, bit depth, file, directory, save parameters), per modificare questi prametri basta clicare su ogni simbolo che sta affianco a ogni nome, (questo e valido su tutto i parametri che ho elencato fin dall’inizio), qui io su questa finestra o paramentro scelgo manual processing,perchè qui si deve impostare e scegliere in che formato salvare i file finali e in che cartellina.allora si clicca su save parameters,e si apre questa finestra,vedi foto sotto.
Come potete vedere,si deve solamente scegliere e impostare il tipo di file di salvataggio,tra tiff,fits,png e jpg, nella catellina file inserire il nome del file e nella cartellina directory la cartellina dove salvarlo,e mettere la spunta su save parameters, cosi salviamo il file crezzo stacchizzado ed elaborato, cosi dopo possiamo passarlo su altri porgrammi di elaborazione come registax,chiudiamo questa finestra,e continuiamo a impostare gli altri parametri.
Adesso andiamo a cliccare su Post-processing,dove si aprono questi parametri, (manual processing, workflow, wavelet, histogram, levels, show clipping). qui io scelgo il modo manuale, questo perchè posso iniziare a fare le prime elaborazioni all’immagine con i vari parametri di avistack. vedi foto sotto:
Adesso rimane sa aprire l’ultima finestra, quella di save processed image,qui si aprono i seguenti parametri (Manual processing, rotation, flipping, extract, file type, bit depth, file, directory, save parameters). anche qui bisogna impostare il tutto in modo manuale,questo perchè dobbiamo scegliere,noi in che formato salvare i file, nominarlo e dove salvarlo,per cui bisogna cliccare su save parameters per aprire la seguente finestra:
Qui impostiamo in che formato salvare il file tra (fits, tiff, png,e jpg,) sull’opzione file type, sulla finestra file scegliere il nome del file ,e sulla finestra directory, dove e in quale cartellina salvarlo. e mettere la spunta su save parameters,cosi salviamo il file finale elaborato con vari filtri e altro di avistack, naturalmente possiamo anche escludere la fase di elaborazione impostando in automatico,la finestra post-proccessing,cosi otteniamo alla fine il file crezzo finale ed elaborato,e passare ad altri programmi per l’elaborazione finale con i vari filtri,esempio registax.
Finito di impostare cosi i vari parametri nelle varie finestre di avistack, non rimane che iniziare a far fare ad avistack l’elaborazione del filmato cliccando su proces file in basso a sinstra,cosi avistack inizia a estrarre i vari file,come potete vedere nella foto sotto in alto a sinistra nella finestra detecting frame,vedi foto sotto:
Finito avistack ad estrarre tutti i file vi dice se volete elaborare in scala di grigi oppure no,naturalmente dipende se abbiamo ripreso con una camera monocromatica oppure no,e se stiamo elaborando un filmato lunare oppure un pianeta,cliccando su si o no,vedi foto sotto:
Fatto ciò avistack inizia a fare l’elaborazione,tutto in automatico,(visto che abbiamo impostato all’inizio e scelto le impostazioni automatiche nei vari parametri) nella foto che potete vedere sotto avistack sta allineando i vari frame:
Durante l’ elaborazione anche in autoamatico avistack può richiedervi delle scelte per procedere,come in questo caso,vedi foto sotto:
Cliccante su ok (se alla fine vedete che il risultato e scarso allora rifate la procedura di elaborazione dall’inizio e cliccate su cancel). io personalmente ho sempre clicato si ok e il risultato che ho ottenuto e sempre stato ottimo.
Fatto ciò avistack riprende a fare l’elaborazione come potete vedere nella foto sotto,dove si trova adesso all’impostazione quality analysis, dimeticavo,nella finestra a destra potete vedere e seguire tutta la procedura di elaborazione dove le cartelline in colore verde sono quelle elaborazioni gia fatte e quelle in colore rosso quelle ancora da fare.
Nella foto sotto potete vedere avistack nella porcedura di reference point alignment:
Dopo che avistack ha finito anche la procedura di frame stacking, vi apre questa finestra,questo perchè abbiamo impostato nella finestra di save stacked image,il modo manuale,vedi foto sotto:
Qui nella finestra save stacked image che vi compare,dobbiamo impostare il nome del file cliccando sulla cartella file, (io lascio sempre lo stessa denominazione del file iniziale), scegliere il tipo di file su file type,( meglio il tiff e png),e in quale cartella salvarlo,cliccando su directory.
Fatto ciò clcichiamo su save in alto a sinistra sopra rotation.
Adesso avistack dovrebbe aprire la finestra post-processing,(ma qualche volta potrebbe saltare questo procedura e portarvi direttamente nella finestra save procesing image, niente panico,basta cliccare sulla finestra o simbolo post-processing,e vi apre queste finestre), vedi foto sotto:
Adesso qui possiamo iniziare a fare le prime elaborazioni usando le due finestre aperte (levels adjustment e wavelet sharpening), naturalmente visto che in precedenza abbiamo salvato già il file elaborato e grezzo, (nella finestra save stacked image,vedi sopra); possiamo divertirci a elaborare con questi parametri e filtri di avistack e poi salvare il tutto e vedere con il file salvato ed elaborato con altri programmi di elaborazione, che differenza c’è tra le due elaborazioni finali.
Fatto ciò non ci rimane che salvare il file elaborato e finito,cliccando su save processed image, (se avistack non ve lo apre basta cliccare sulla cartellina save processed image nella finestra parameters and setting,). Vedi foto sotto:
Qui in questa finestra (Save processed image), salviamo l’elaborazione finale fatta con i wavelet e i levels fatti con avistack, naturalmente dobbiamo scegliamo in che formato salvare il file (tiff, fits, png.jpg.) Nella finestra file type, invece nella finestra file, bisogna dare un nome al file (naturalmente io lascio lo stesso nome del file del filmato,ma potete anche denominarlo diversamente),infine nella finestra directory,dove e in quale cartellina salvare il tutto,adesso bisogna spuntare la finestra (cioè mettere la spunta), nella finestra save parameters, (se non lo avete fatto già), e basta cliccare su save in alto a sinistra della finestra sopra rotation.
Finalmente adesso abbiamo finito a fare tutte l’elaborazione con avistack,e ci ritroviamo con due file,uno grezzo (salvato con la finestra save stacked image), è l’altro file elaborato con i vari filtri wavelet, salvato con la finestra (Save processed image), naturalmenete il file grezzo possiamo elaborarlo con altri programmi, come registax iris,ecc…,e confrontare il risultato ottenuto con quello finale già elaborato con avistack, oppure usare anche photoshop per altri ritocchi, In conclusione sperò che anche questa piccola introduzione sull’elaborazione e uso del programma avistack 2, sia utile a tutti i visitatori di questo blog, vi lascio sotto il risultato finale elaborato con questo metodo riguardante un filmato lunare.
Adesso questo tutorial e anche disponibile in formato PDF, lo potete richiedere inviandomi
una E-mail a questo indirizzo (giuliobas@tin.it).
Ho deciso di aggiornare questo tutorial, aggiungendo anche la scelta delle varie opzioni in manuale,invece che quelle in automatico, tenete d’occhio questo tutorial perchè appena ,(tempo permettendo), aggiornerò il tutto.

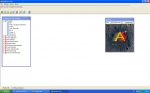
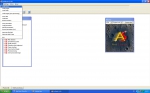
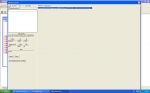
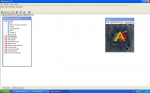
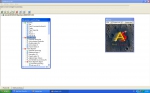

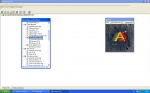
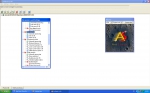
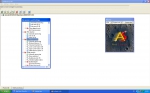
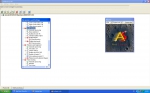
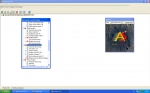
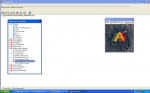
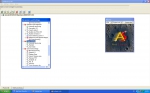
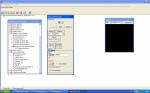
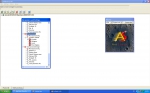
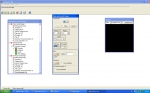
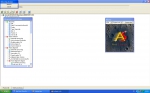
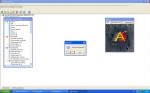



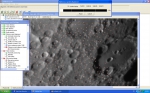
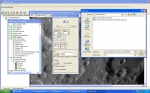
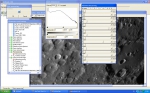
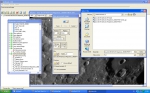

I searched for the article title and found this, never thought i’d find my answer
thank you
This has to be my 2nd favorite writing in the week, i can’t tell you
the very best, it may offend you!
Thank you
At the least it is more informative than one of the reality Television stars,
kim who? Joey what?
Thank you
Lovely webpage, it loads genuinely quick and looks really cool.
Thank You Layla
bookmarked, brilliant internet site!
Thanks a lot Owen
I dislike reading time-consuming posts, simply because i have got a small amount of dislexia, but i really
liked this one
Thank you Henry
This has to be my 2nd favourite article of the week, i can’t inform you the very best, it might offend
you!
thank you Elizabeth
In the top ten of my favorite content pieces,
thankyou!
thank you
You always do the right thing. God Bless you.
Thank you
Good post! I read your blog often and you always post excellent content. I posted this article on Facebook and my followers like it. Thanks for writing this!
thank you very much Julie
I dislike reading time-consuming content, simply because i’ve got some dislexia, but i actually loved
this one
thank you Oliver
whoa1h this blog is great i love reading your posts. Keep up the great work! You know, a lot of people are looking around for this information, you can aid them greatly.
thank you Luisa